Một thực tế cho thấy file Cad dung lượng thường rất lớn nên có thể ảnh hưởng đến quá trình in ấn, chuyển – gửi? Chính vì vậy giải pháp bạn cần làm bây giờ là giảm dung lượng file Cad. Vậy cách thực hiện cụ thể như thế nào bạn hãy cùng bỏ túi ngay cho mình.
Nội dung chính
Lý do phải làm giảm dung lượng file cad
Đây quả thực là một trong những câu hỏi được thắc mắc nhiều đối với những ai mới bắt đầu làm quen phần mềm Autocad. Tại sao phải thao tác thêm bước giảm dung lượng file Cad trước khi in mà không in trực tiếp lên file dung lượng cũ? Đáp án cho câu trả lời này rất đơn giản.

Thực tế dung lượng của file Cad tác động trực tiếp đến chất lượng cũng như tốc độ bản in. Nếu như file bản vẽ cad của bạn quá nặng thì lúc này thời gian mà hệ thống xử lý để in ấn sẽ lâu hơn bình thường. Thậm chí trong nhiều trường hợp còn xuất hiện lỗi trong quá trình in ấn. Một số trường hợp còn gây ra các biểu hiện như:
- Không thể thực hiện thao tác copy và dán đối tượng
- Khi mở file phải chờ đợi lâu, bị treo hoặc thoát ứng dụng
- Loại bỏ hết đối tượng, bản vẽ trống vẫn có dung lượng
Điều này gây ra một số bất tiện và làm người dùng khó khăn trong việc sử dụng. Việc xử lý in ấn các file nặng cũng có thể làm cho máy tính và máy in của người dùng bị hao mòn nhiều hơn, dễ gây hỏng hóc. Do đó việc giảm dung lượng cho file Cad luôn là điều cần thiết. Nhất là đối với những bản vẽ có nhiều chi tiết với dung lượng lớn.
Xem thêm: Các điểm mới có trong AutoCAD 2015
TOP những cách làm giảm dung lượng file cad phổ biến
Một khi áp dụng cách giảm dung lượng file Cad hiệu quả mang đến có thể giảm dung lượng từ 20MB xuống còn 1MB. Bạn không cần phải tải phần mềm hỗ trợ thứ 3 mà chỉ cần sử dụng các lệnh hỗ trợ trên phần mềm Autocad là được. Vậy để thực hiện cách giảm dung lượng bằng các lệnh hỗ trợ bạn hãy thực hiện như sau:
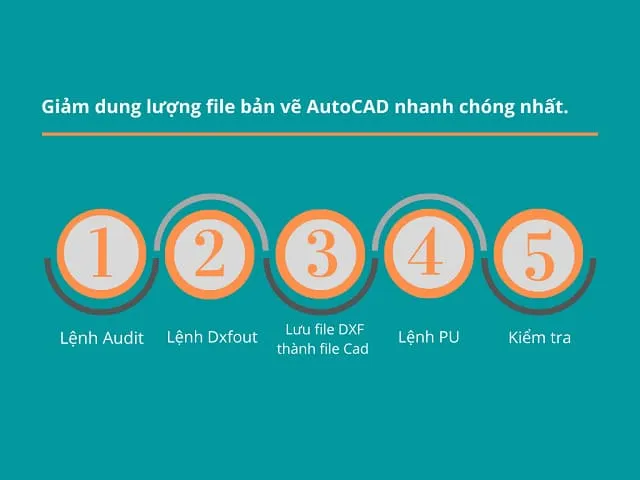
Dùng lệnh audit
Nhiều người khi bắt đầu thực hiện giảm dung lượng file Cad thương bỏ qua lệnh Audit. Bởi vì họ nghĩ rằng việc làm này không cần thiết. Tuy nhiên thực tế nếu bỏ qua lệnh Audit sẽ làm bạn không thể save bản vẽ dưới dạng DXF được. Do đó bạn nhất định phải thực hiện thao tác lệnh Audit trước để đảm bảo mọi quá trình diễn ra suôn sẻ.
Cụ thể, bạn hãy click chuột vào trong giao diện làm việc của AutoCad. Tại đây bạn nhập lệnh Audit ở ô trống rồi bấm chọn Enter.
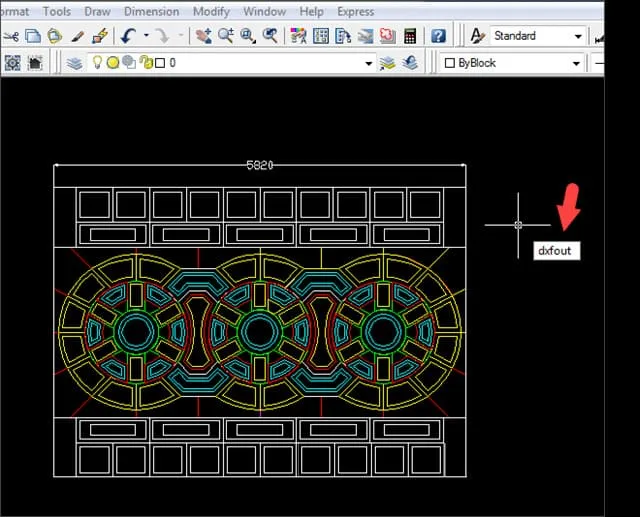
Một bảng Command hiển thị thông báo Fix any errors detected? bạn hãy nhập “y” vào rồi nhấn Enter. Bây giờ bạn chờ phần mềm AutoCad tự động khắc phục các lỗi liên quan trên bản vẽ.
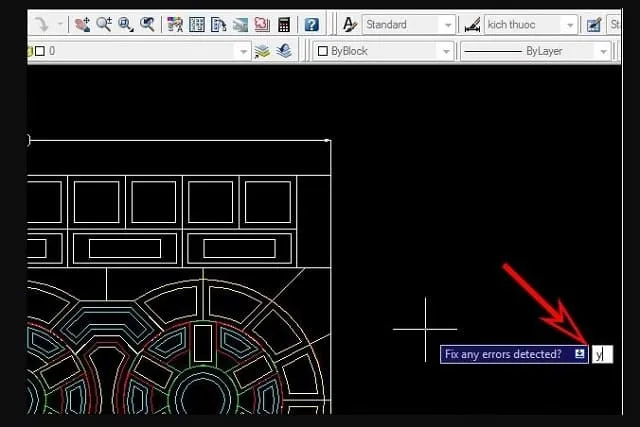
Sau khi câu lệnh được thực hiện xong sẽ hiển thị kết quả kiểm tra lên màn hình cho bạn biết.
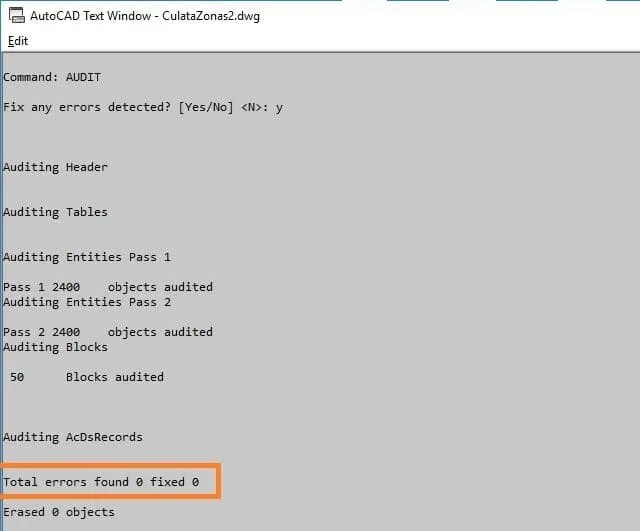
Hướng dẫn cách chèn ảnh vào video filmora 9
Dùng lệnh dxfout
Lệnh Dxfout có công dụng save file bản vẽ mà bạn muốn giảm dung lượng dưới dạng DXF. Mục đích là giúp cho quá trình in ấn bản vẽ diễn ra nhanh chóng hơn và giảm thiểu tình trạng bị lỗi file. Về cơ bản cách thao tác cũng tương tự như lệnh Audit nên bạn không phải bận tâm gì quá nhiều khi thực hiện.
Theo đó, bạn hãy click vào giao diện làm việc của phần mềm AutoCad. Sau đó bạn nhập lệnh dxfout vào ô trống và bấm chọn Enter.
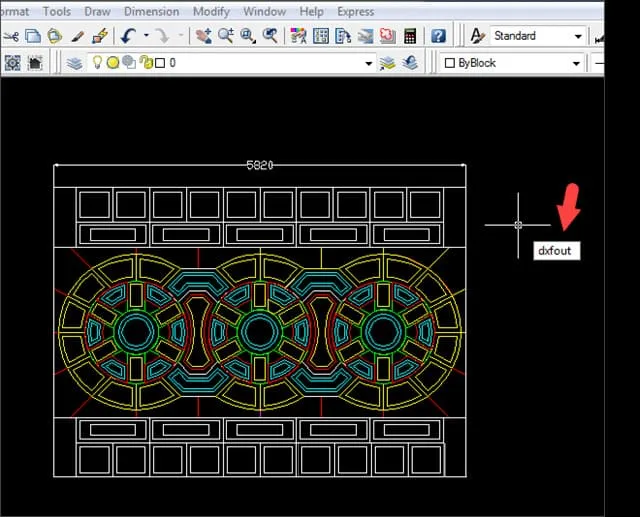
Cuối cùng bạn chọn vị trí muốn lưu giữ file mới rồi nhấn vào save để lưu lại là được
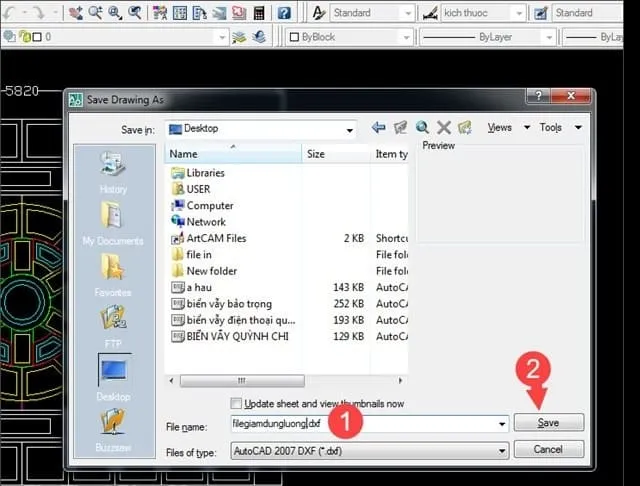
Dùng lệnh PU
Đây là lệnh quan trọng nhất khi tiến hành giảm dung lượng cho file Cad. Lệnh PU sẽ giúp bạn có thể loại bỏ các đối tượng không sử dụng đến Block, các đường nét, dim, text, vật liệu,… Để thực hiện lệnh này bạn hãy mở file mới lưu dưới định dạng DXF ở bước trên lên. Tại giao diện AutoCad bạn click chuột vào vùng trống rồi nhập lệnh Pu vào ô trống và nhấn Enter.
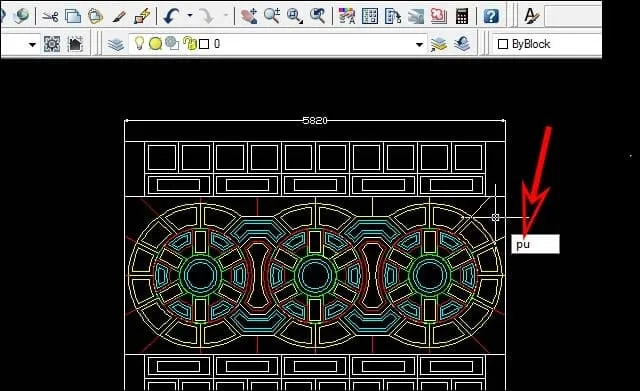
Hộp thoại Purge hiển thị bạn click vào Purge All để save các thiết lập là xong. Lưu ý nếu bạn vẫn có nhu cầu sử dụng 1 trong các đối tượng này thì bạn không nên chọn Purge All mà nên chọn lưu thủ công những đối tượng muốn loại đi.
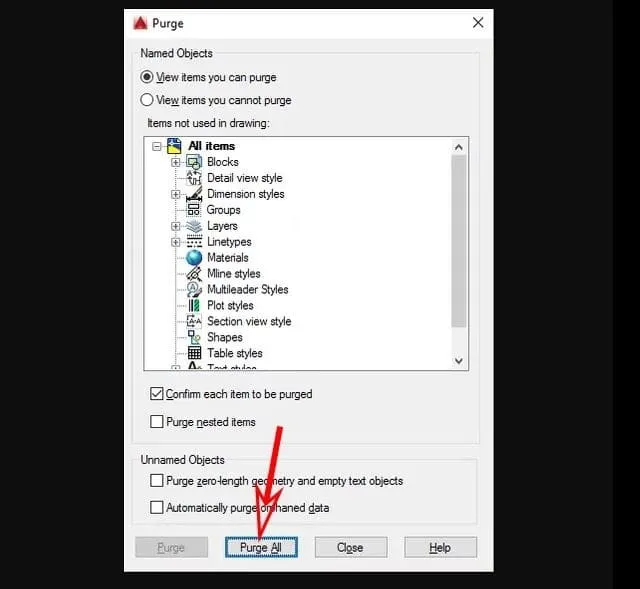
Kiểm tra & so sánh file khi đã giảm dung lượng
Sau khi bạn đã thao tác xong, bây giờ bạn hãy thực hiện kiểm tra lại file để biết dung lượng đã giảm nhiều hay chưa. Kết quả cuối cùng khi bạn so sánh sẽ thấy file Cad gốc đã được giảm dung lượng khi ta tạo một file DXF mới với dung lượng nhỏ hơn file thiết kế gốc. Như ở ví dụ ở trên thì dung lượng file sau khi tiến hành giảm đã giảm từ 26MB xuống còn 6MB. Đây là một tỉ lệ khá ấn tượng.
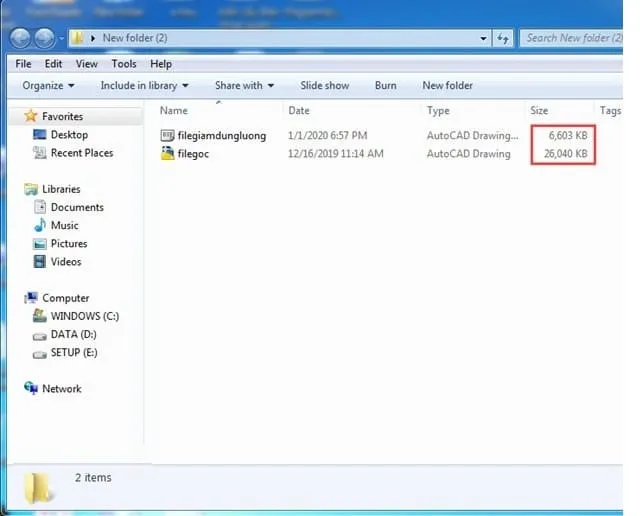
Ngoài cách giảm dung lượng bằng lệnh bạn có thể thực hiện xuất file Cad sang 2Dmax bằng lệnh Wblock.
Những trường hợp không giảm được nhiều dung lượng file cad
Trên thực tế cho thấy, có một số bạn giảm dung lượng nhưng không được nhiều. Ví dụ như bản file cad từ 15MB giảm xuống chỉ được 1 đến 2MB nhưng cũng có file cad dung lượng 15MB đến 20MB nhưng giảm chỉ còn lại 500KB hay dưới 1MB. Vậy lý do gì khiến việc giảm dung lượng file cad không được nhiều?
Xin thưa với bạn nguyên nhân chính có thể là vì trong file Cad của bạn chứa quá nhiều rác, quá nhiều Layer thừa không thể chuyển sang. Thứ hai cũng có thể là các bạn khi thực hiện copy file từ file khác nhưng không chuyển sang Layer trung gian là Layer 0. Chính 2 nguyên nhân này cũng là 2 trường hợp không giảm được nhiều dung lượng file Cad.
Lúc này để khắc phục lỗi này các bạn phải mở bảng Layer lên. Sau đó bạn hãy thực hiện xóa những Layer không cần thiết đi và làm lại các bước giảm dung lượng từ đầu là được.
Trên đây là những chia sẻ cơ bản về cách giảm dung lượng file Cad hiệu quả và nhanh gọn nhất. Hy vọng dựa vào đó, bạn sẽ áp dụng thành công giúp quá trình in ấn, lưu trữ và chia sẻ file Cad được thuận lợi.

 Cách Bỏ Gạch Chân Đỏ Kiểm Tra Chính Tả Trong Word Đơn Giản
Cách Bỏ Gạch Chân Đỏ Kiểm Tra Chính Tả Trong Word Đơn Giản Cách sửa lỗi Unlicensed Product Microsoft Office 2010
Cách sửa lỗi Unlicensed Product Microsoft Office 2010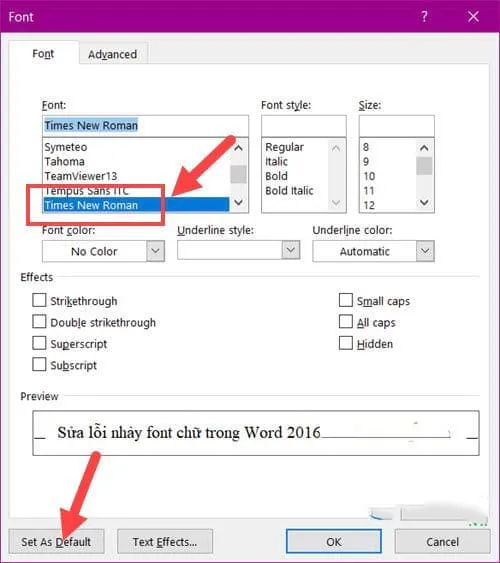 Hướng Dẫn Sửa Lỗi Nhảy Font Chữ Trong Word 2016
Hướng Dẫn Sửa Lỗi Nhảy Font Chữ Trong Word 2016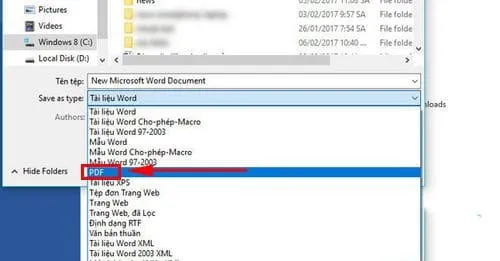 Cách chuyển đổi tệp Word sang PDF trong Word 2016
Cách chuyển đổi tệp Word sang PDF trong Word 2016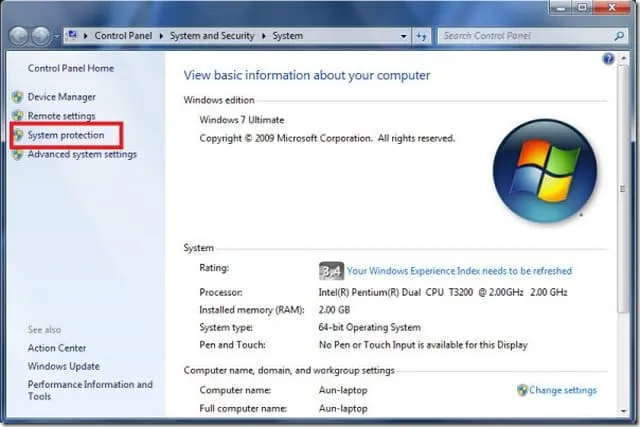 Cách gỡ mathtype trong word 2010 nhanh chi tiết nhất!
Cách gỡ mathtype trong word 2010 nhanh chi tiết nhất!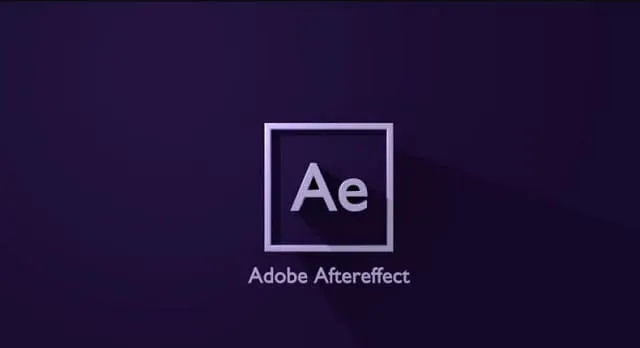 Cách sửa lỗi preview trong After Effect đơn giản, nhanh chóng
Cách sửa lỗi preview trong After Effect đơn giản, nhanh chóng Hướng dẫn cách xuất video không có logo trong Filmora 9 cực dễ
Hướng dẫn cách xuất video không có logo trong Filmora 9 cực dễ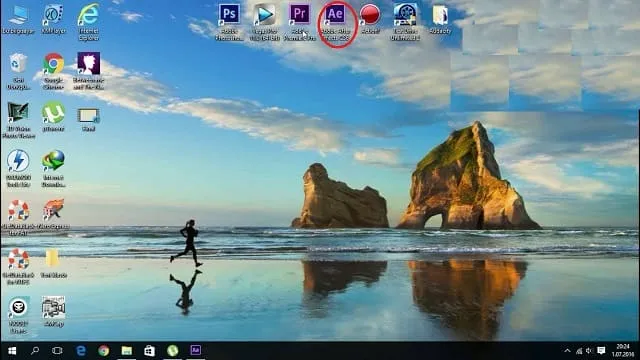 Tất tần tật về xuất file, xuất video trong After Effect
Tất tần tật về xuất file, xuất video trong After Effect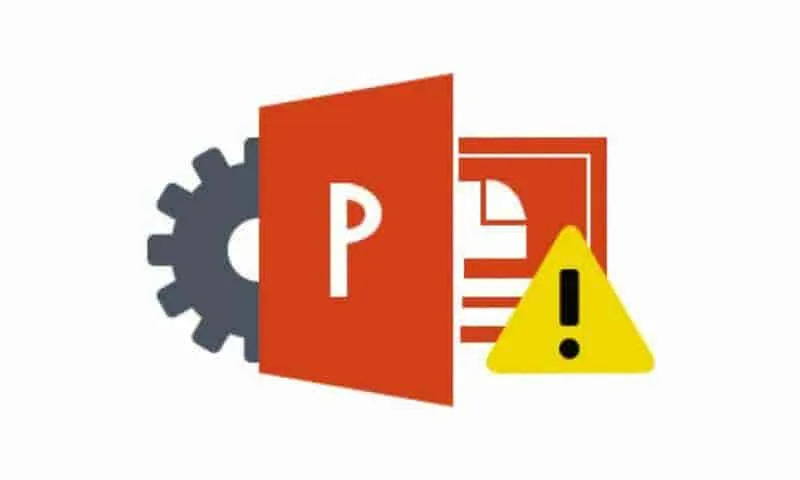 Hướng dẫn sửa lỗi không trình chiếu được slide Powerpoint
Hướng dẫn sửa lỗi không trình chiếu được slide Powerpoint