Powerpoint không trình chiếu được slide là một trong những lỗi thường gặp. Lỗi hư này được đánh giá là một trong nhưng lỗi nghiêm trọng cần phải được khắc phục ngay. Bởi vì khi slide Powerpoint không trình chiếu được sẽ gây ra nhiều ảnh hưởng nghiêm trọng đến toàn bộ bài báo cáo, tài liệu mà bạn đã dày công soạn thảo. Vậy sửa lỗi không trình chiếu được slide trong Powerpoint như thế nào? Bạn hãy theo dõi bài viết sau để được hướng dẫn sửa lỗi chi tiết.
Nội dung chính
Tại sao không mở được phần mềm Powerpoint
Phần mềm Powerpoint không mở được để soạn thảo là một trong những lỗi thường gặp. Lỗi hư này được xác định vì rất nhiều nguyên nhân khác nhau tạo nên. Trong đó một số nguyên nhân phổ biến nhất có thể đến như: Do dung lượng file quá nặng, thiết bị chạy cùng lúc quá nhiều phần mềm, bộ nhớ RAM của thiết bị quá tải,….Bên cạnh đó những nguyên nhân quan trọng khác dẫn đến lỗi không mở được Powerpoint, lỗi không trình chiếu được slide gồm có:
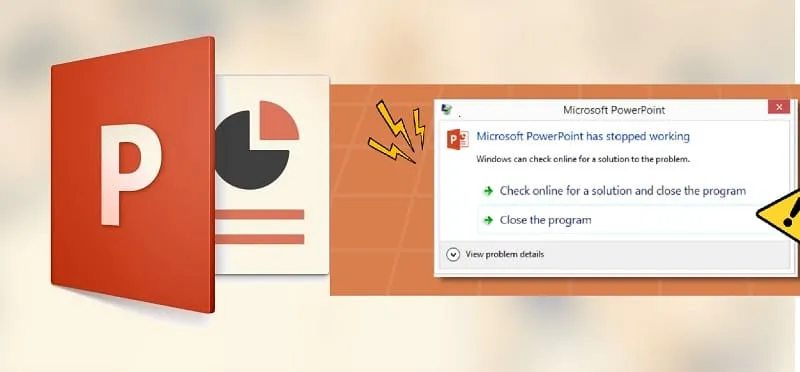
Do hiệu năng của thiết bị suy giảm
Thiết bị sử dụng lâu ngày không được cập nhật phiên bản mới một cách thường xuyên dẫn đến hiệu năng của thiết bị suy giảm. Điều này gây ảnh hưởng trực tiếp đến hiệu năng chạy PowerPoint kém đi, gây ra lỗi không mở được phần mềm PowerPoint một cách dễ dàng.
Do thiết bị chạy nhiều phần mềm cùng lúc
Khi thiết bị bạn đang sử dụng đang chạy quá nhiều phần mềm cùng lúc sẽ dẫn đến tình trạng quá tải. Vì thế các phần mềm lần lượt dừng phản hồi và khi đó bạn không thể mở PowerPoint lên để làm việc. Đây chính là nguyên nhân tiếp theo gây ra lỗi không mở được, lỗi không trình chiếu được slide Powerpoint.
Lỗi CPU quá nóng
Trong một số trường hợp CPU thường xuyên rơi vào tình trạng nóng cũng sẽ khiến khả năng làm việc của thiết bị suy giảm, thiết bị hay đơ. Do đó trong tình huống này bạn mở phần mềm PowerPoint để làm việc không thể tránh khỏi tình trạng phần mềm bị lỗi không mở lên được cũng như hiệu năng làm việc không ổn định.
Do phần mềm sử dụng trong task khác trên thiết bị
Ngoài những nguyên nhân ở trên thì việc phần mềm PowerPoint không mở lên được còn có thể do bạn sử dụng phần mềm trong một task khác trên thiết bị. Vì thế có thể do lỗi phần mềm nên PowerPoint mới không hoạt động tốt.
Do lỗi phần mềm Microsoft Office
Sử dụng bộ phần mềm soạn thảo Microsoft Office lâu ngày cần phải cập phiên bản mới thường xuyên để tránh bị lỗi. Một khi Microsoft Office chưa được cập nhật sẽ dẫn đến trải nghiệm người dùng kém đi. Đây chính là một trong những nguyên nhân thường gặp khiến phần mềm PowerPoint gặp phải lỗi không mở lên được, mở PowerPoint lên bị lỗi không trình chiếu được slide.
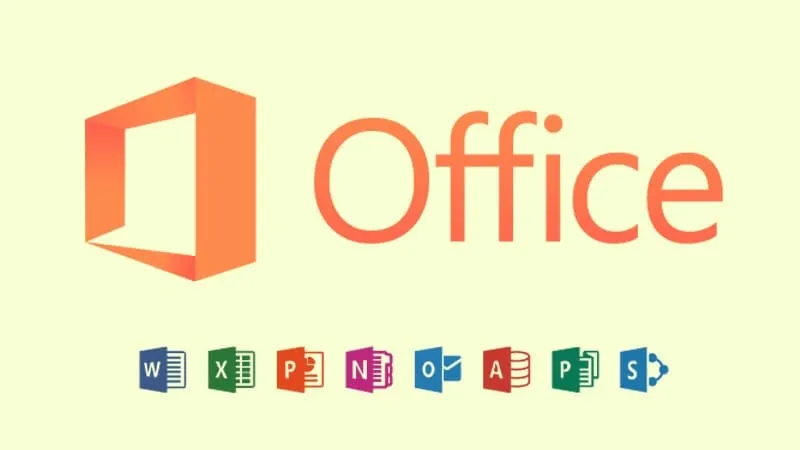
Do lỗi cài đặt
Cài đặt phần mềm bị lỗi cũng là một trong những nguyên nhân khiến phần mềm PowerPoint không mở lên được. Lỗi này được hình thành khi các add-ins cài đặt bởi các bên thứ ba không đúng quy định. Vì thế việc làm này có thể gây ra sự mất cân bằng trong các phần mềm Microsoft Office và phần mềm PowerPoint không mở được chính là dấu hiệu của lỗi cài đặt.
Do lỗi phần mềm virus
Các phần mềm diệt virus được lựa chọn cài đặt trên thị PC một khi không tương thích với PowerPoint sẽ gây bất lợi cho quá trình sử dụng phần mềm soạn thảo này. Trong đó bất lợi lớn nhất chính là làm chậm hoạt động của PowerPoint, gây ra lỗi không mở được phần mềm. Đây là một trong những lỗi rất hay gặp khi sử dụng cả 2 phần mềm này trên cùng 1 thiết bị. Do đó bạn cần nắm bắt chính xác để có giải pháp khắc phục lỗi không mở được PowerPoint.
Do hỏng ổ cứng
Ổ cứng được ví như là trái tim của thiết bị PC, Laptop cũng như các phần mềm tích hợp trên thiết bị. Do đó khi ổ cứng của thiết bị bị hỏng sẽ dẫn đến việc các phần mềm không thể hoạt động và phần mềm PowerPoint cũng bị hỏng. Đây chính là một trong những yếu tố khiến phần mềm PowerPoint không mở lên được.
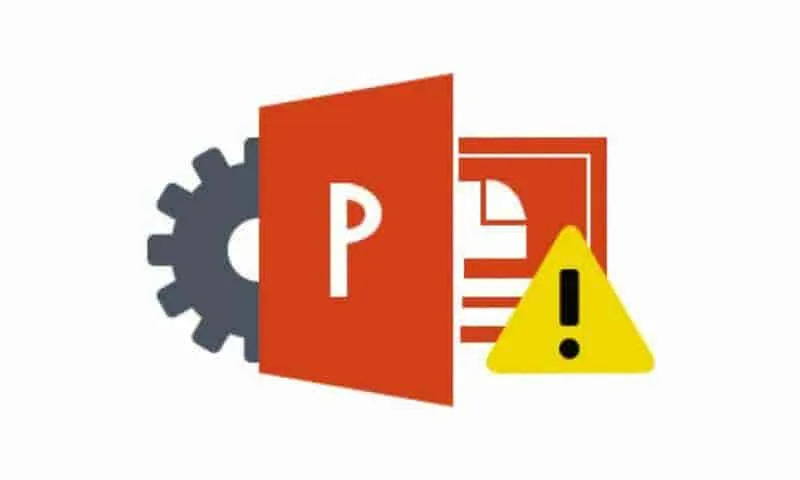
Do bị virus tấn công
Đối với các thiết bị điện tử thì virus chính là kẻ thù khó nhằn nhưng cũng dễ gặp nhất. Một khi thiết bị bị virus xâm nhập sẽ làm hỏng các phần mềm tích hợp trên thiết bị. Trong đó phần mềm PowerPoint cũng không ngoại lệ. Vì vậy tình trạng không mở được phần mềm PowerPoint cũng được nhận định một phần nguyên nhân do bị virus tấn công.
Xem thêm: Tổng hợp các bộ key product cho AutoCAD 2015 mới nhất 2024
Một số vấn đề thường gặp khi trình chiếu slide
Lỗi PowerPoint không chỉ đơn giản là lỗi không mở lên được hay lỗi không trình chiếu được slide mà trong quá trình sử dụng còn gặp rất nhiều lỗi khác. Sau đây là một số vấn đề thường gặp khi trình chiếu slide mà người dùng hay vấp phải.
Lỗi PowerPoint không chạy chữ quanh hình
Có lẽ ai sử dụng phần mềm PowerPoint cũng đã từng một lần gặp phải lỗi phần mềm không thể chạy chữ xung quanh hình. Đây là lỗi hư liên quan đến việc định dạng chữ xen lẫn giữa hình ảnh trong slide PowerPoint. Vì vậy khi vấp phải lỗi này người dùng rất khó để có thể tạo được slide có chữ chạy xung quanh ảnh theo ý muốn của mình.
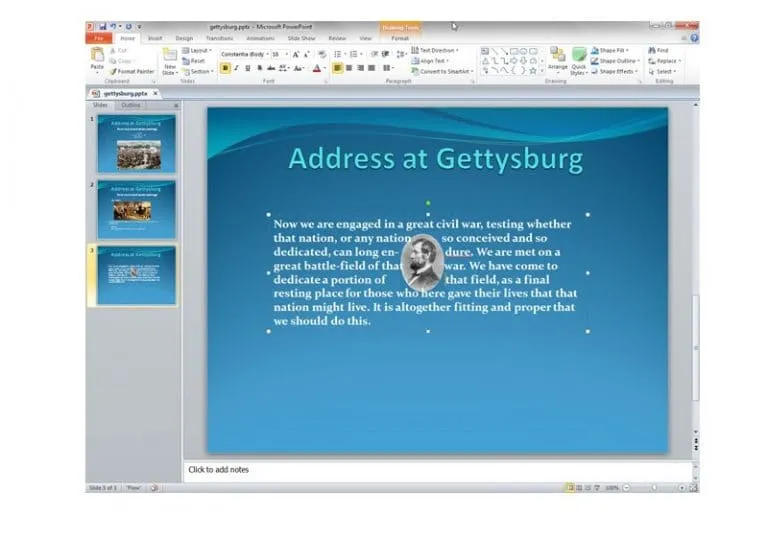
Muốn khắc phục, bạn cần đặt chữ và hình trong cùng một slide. Sau đó thực hiện các tùy chỉnh kích thước hình ảnh sao cho hợp lý rồi click phải vào hình và chọn send to Back. Tiếp theo bạn tăng khoảng cách giữa các từ đèn lên hình cho đến khi hình ảnh không bị che bởi chữ là được.
Lỗi PowerPoint không cho phép thay đổi Font chữ hàng loạt
Việc thay đổi font chữ cho tất cả các slide thuyết định của mình trong một lần là một trong những tính năng ưu việt của phần mềm PowerPoint. Tuy nhiên một số người dùng không thể làm được việc này trên PowerPoint của mình. Đây được xem là lỗi không phải thường xuyên gặp phải ở bất cứ ai nhưng khi xảy ra luôn để lại cho người dùng sự mệt mỏi khi phải thực hiện thủ công. Vì thế lỗi hư này được xem là một trong những lỗi PowerPoint thường gặp cần được khắc phục nhanh chóng.
Cách fix lỗi này rất đơn giản, bạn chỉ cần nhấn vào mũi tên nhỏ bên cạnh nút Replace ở tab Home. Tiếp theo bạn chọn Replace Fonts và chọn font chữ mà mình muốn thay đổi là có thể thay đổi Font chữ cho toàn bộ các slide PowerPoint một cách nhanh chóng.
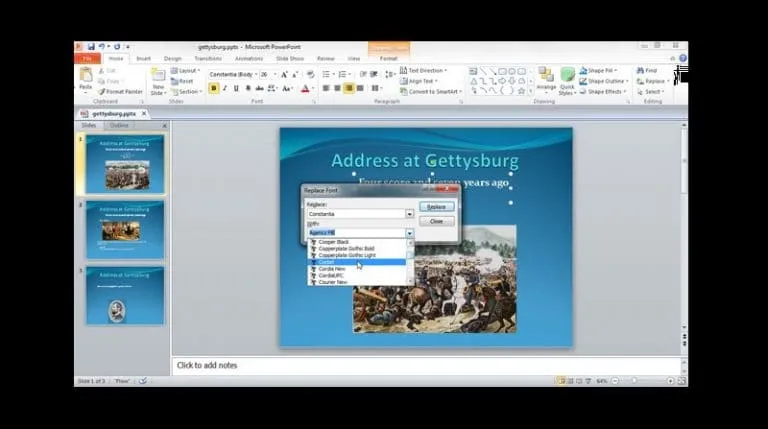
Màu chữ không sắc nét khi hiển thị trên máy chiếu
Khi trình chiếu slide PowerPoint thì mọi thông tin hình ảnh trên slide sẽ thông qua máy chiếu hiển thị lên bảng. Tuy nhiên một số trường hợp màu chữ trên slide không rõ ràng và lỗi này cho là do chất lượng máy chiếu không đảm bảo. Do đó màu sắc slide hiển thị không hoàn hảo như trên màn hình máy tính. Ngoài ra màu chữ slide PowerPoint không rõ ràng còn có thể do những tác động tiêu cực từ môi trường, ánh sáng gây nên khi tình trạng màu chữ hòa lẫn vào màu nền.
Để tránh gặp phải lỗi này trong quá trình soạn thảo slide PowerPoint, cách tốt nhất là bạn nên chọn những cặp màu font – nền có tính tương phải cao. Chẳng hạn như chọn các cặp màu sắc trắng – đen, đỏ xanh da trời, xanh lá – hồng, xanh dương – vàng.
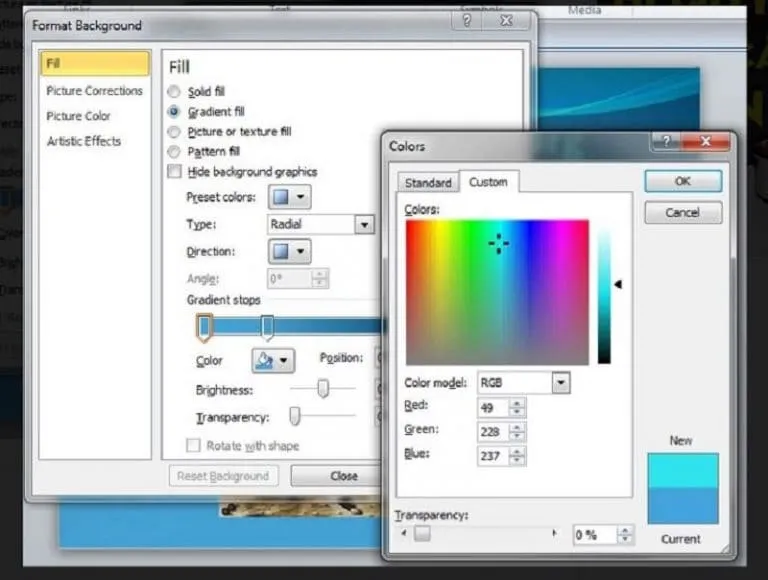
Font chữ bị thay đổi khi trình chiếu trên máy tính khác
Lỗi không trình chiếu được slide có font chữ phù hợp như lựa chọn ban đầu khi chiếu trên các máy tính khác nhau cũng là trường hợp rất hay gặp phải. Nguyên nhân lỗi font chữ xuất hiện chính là vì khi kích cỡ màn hình của các máy tính không giống nhau. Do đó các slide soạn thảo của bạn không được nhúng trước sẽ biến đổi sao cho phù hợp với độ phân giải của màn hình từng loại máy tính tương ứng.
Cách fix lỗi này rất đơn giản, bạn chỉ cần vào mục Option của phần mềm PowerPoint. Sau đó bạn chọn Save để lưu lại toàn bộ các slide thuyết trình của mình với font chữ đã chọn. Sau đó bạn đánh dấu vào mục Embed Fonts in the File là sẽ không lo font chữ bị thay đổi khi trình chiếu trên các máy tính khác nhau.
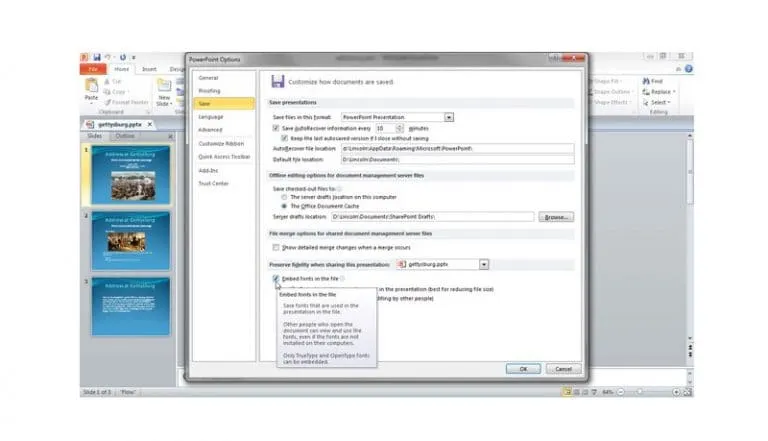
Chèn file âm thanh trên slide không nghe được
Chen file âm thành vào các slide PowerPoint nhưng khi trình chiếu không thể nghe được là một trong những lỗi rất hay gặp phải. Nhất là đối với những bạn thường xuyên phải làm bài thuyết trình. Nguyên nhân của lỗi hư này là do mỗi phiên bản PowerPoint khác nhau sẽ có những cách thức chèn file âm thanh khác nhau. Do đó khi sử dụng slide chèn file âm thanh soạn thảo trên máy tính của mình sang một máy tính khác để trình chiếu dễ gây ra tình trạng không nghe được âm thanh đã chèn trong slide.
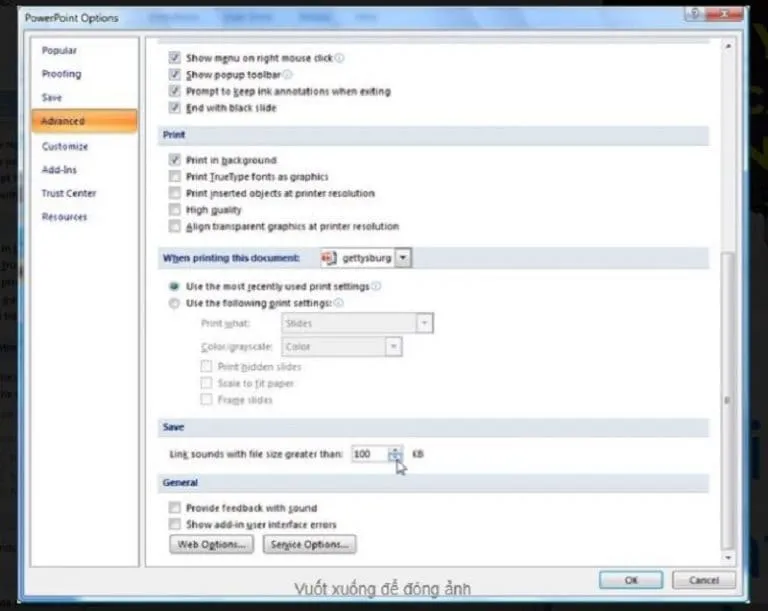
Muốn khắc phục lỗi không trình chiếu được slide có âm thanh thì trước tiên bạn phải tạo một folder có chứa cả slide và những file âm thành được sử dụng chèn vào slide. Sau đó thực hiện như sau:
- Với phần mềm PowerPoint 2007, bạn vào PowerPoint Option -> Advanced -> Save. Tại mục Link sound file size greater than bạn chỉnh sao cho thông số này nhỏ hơn dung lượng file âm thanh bạn sử dụng là được.
- Với phần mềm PowerPoint 2010, bạn click chuột vào file âm thanh của mình. Tiếp theo bạn vào menu Insert và chọn Link to File. Tại đây bạn chỉ việc copy cả folder đi chắc chắn sẽ không gây ra tình trạng slide PowerPoint không nghe được âm thanh khi trình chiếu ở các máy tính nhau.
Xem thêm: cách xuất video trong wondershare filmora 9 không có logo
Các cách khắc phục sửa lỗi file slide PowerPoint
Lỗi file slide PowerPoint thường gặp nhưng không khó để khắc. Bạn chỉ cần xác định rõ được nguyên nhân thì hoàn toàn có thể sửa lỗi không trình chiếu được slide PowerPoint một cách dễ dàng. Sau đây là các cách khắc phục sửa lỗi file slide PowerPoint cho từng trường hợp cụ thể mà bạn có thể tham khảo.
Quét Virus
Lỗi slide PowerPoint, lỗi không trình chiếu được slide do virus tấn công không khó để khắc phục. Bạn chi cần dùng một phần mềm diệt virus chuyên dụng để tiến hành quét virus cho cả hệ thống thiết bị. Một khi tiến hành quét virus thì mọi virus tấn công slide PowerPoint của bạn sẽ được tiêu diệt, bóc tách mã độc. Sau khi xử lý xong, bạn hãy mở file PowerPoint lên và thực hiện trình chiếu để xem kết quả lỗi slide, lỗi không trình chiếu được slide đã được khắc phục.

Di chuyển file slide đến vị trí khác
Lỗi không trình chiếu được slide PowerPoint nếu được xác định là do vị trí lưu, mở ở phân vùng đang có vấn đề thì bạn cần có biện pháp khắc phục nhanh chóng. Cách khắc phục sửa lỗi slide PowerPoint trong trường hợp này rất đơn giản, bạn chỉ cần copy hoặc di chuyển thư mục chứa file PowerPoint sang một vị trí an toàn được. Như vậy bạn có thể thực hiện mở file và trình chiếu file slide PowerPoint một cách bình thường.
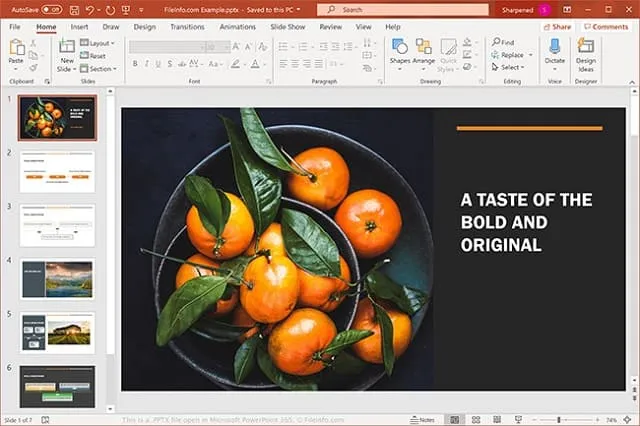
Ngoài ra, bạn cũng có thể khắc phục lỗi hư này bằng cách sử dụng tính năng check ổ đĩa để kiểm tra. Từ đó khắc phục lỗi ổ đĩa nhằm đưa file slide PowerPoint về trạng thái hoạt động bình thường.
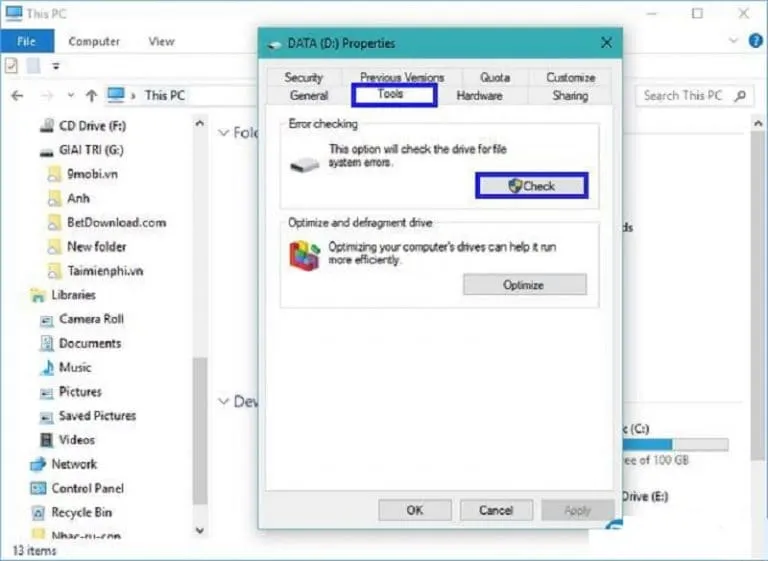
Sau khi check và sửa lỗi ổ đĩa xong thì lỗi không trình chiếu được slide PowerPoint được khắc phục hoàn toàn.
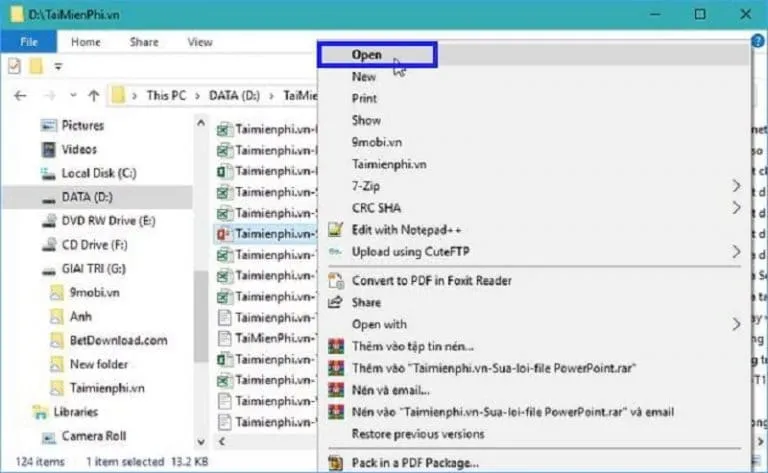
Chuyển các slide sang một file mới
Cách khắc phục lỗi slide PowerPoint, lỗi không trình chiếu được slide PowerPoint này cũng là một giải pháp có thể giúp bạn khắc phục nhanh lỗi slide mà mình gặp phải. Bạn chỉ cần import file PowerPoint lỗi vào một bản trình chiếu trống. Sau đó bạn lưu lại toàn bộ các slide này lại là có thể sử dụng bình thường. Các chuyển các slide lỗi sang một file mới như sau:
Bước 1: Chọn Blank Presentation
Bước đầu tiên bạn cần làm là mở phần mềm PowerPoint lên. Sau đó bạn chọn một Blank Presentation mới.
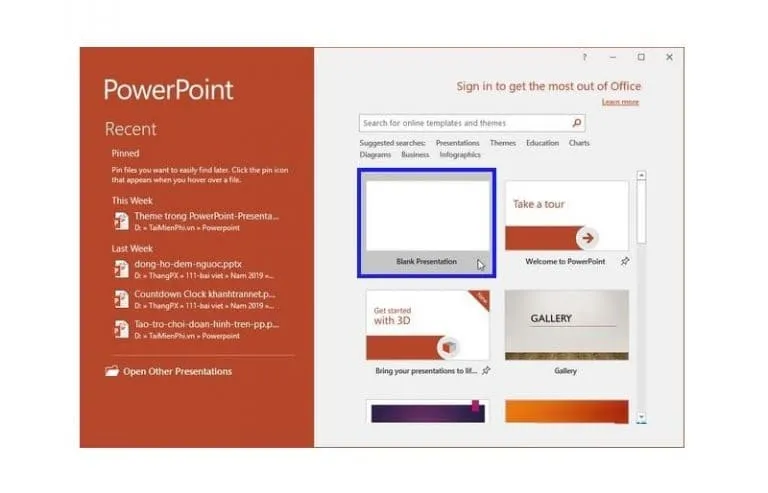
Bước 2: Chọn New Slide
Trên giao diện chính của PowerPoint quan sát trên thanh công cụ. Sau đó bạn hãy nhấn chọn vào mục New Slide để mở một slide mới.
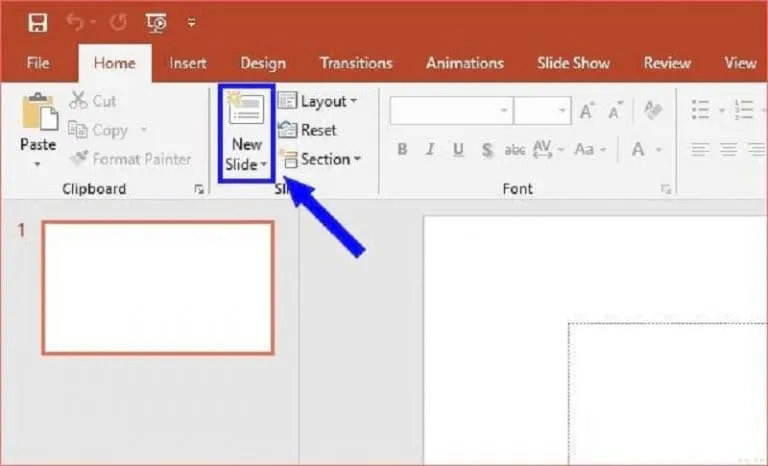
Sau khi danh sách các slide xuất hiện, bạn tiếp tục Click chọn Reuse Slides để tái sử dụng slide.
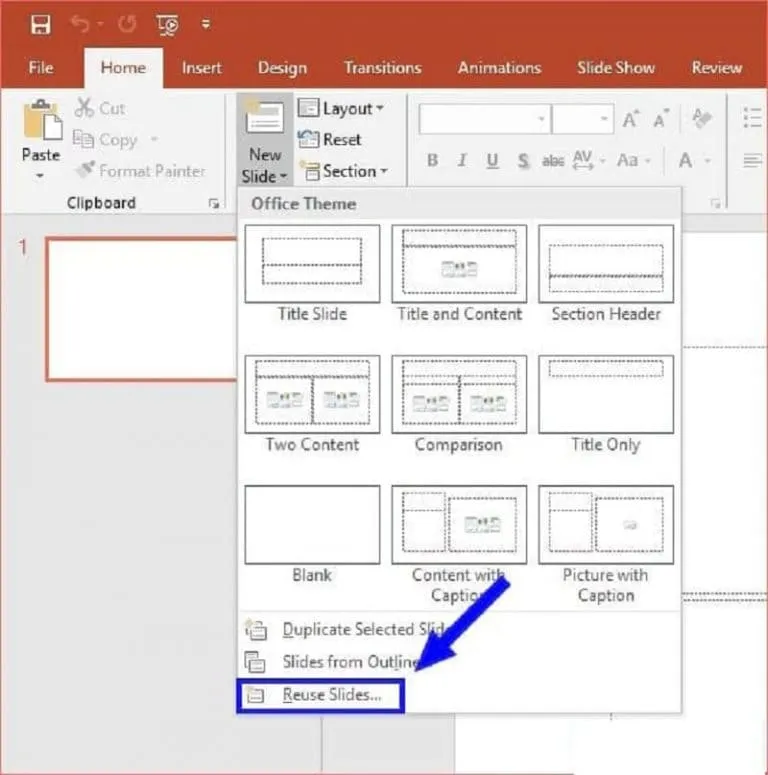
Bước 3: Chọn Browse File
Khi giao diện Reuse Slides hiện ra, bạn tiến hành Click vào mục Browse File để chọn tệp muốn tái sử dụng.
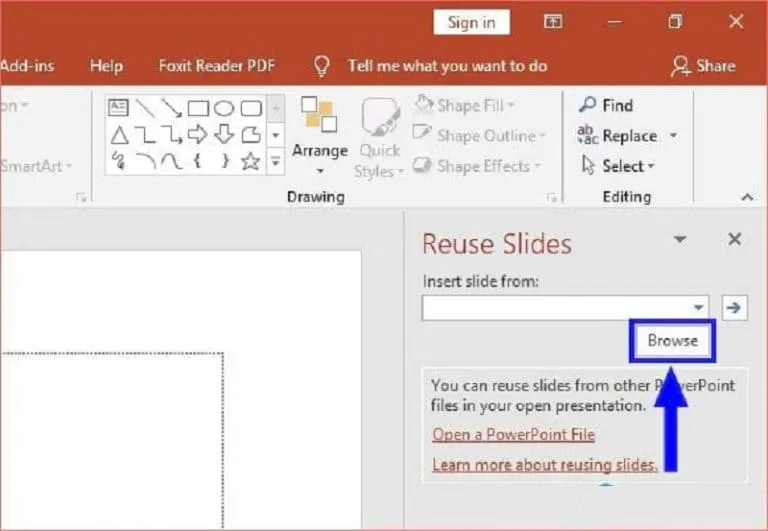
Lúc này hệ thống sẽ dẫn bạn đến vị trí lưu file PowerPoint bị lỗi. Bạn hãy chọn vào file PowerPoint bị lỗi đó rồi nhấn chọn Open. Khi đó, danh sách các slide bị hỏng sẽ hiện ra.
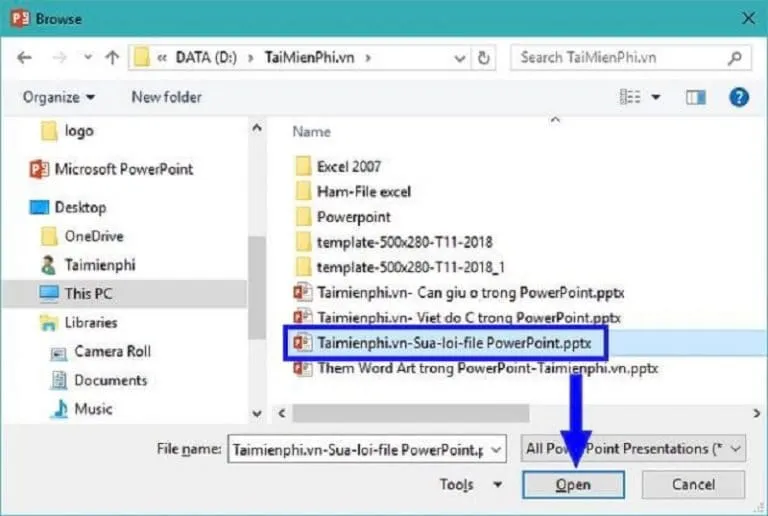
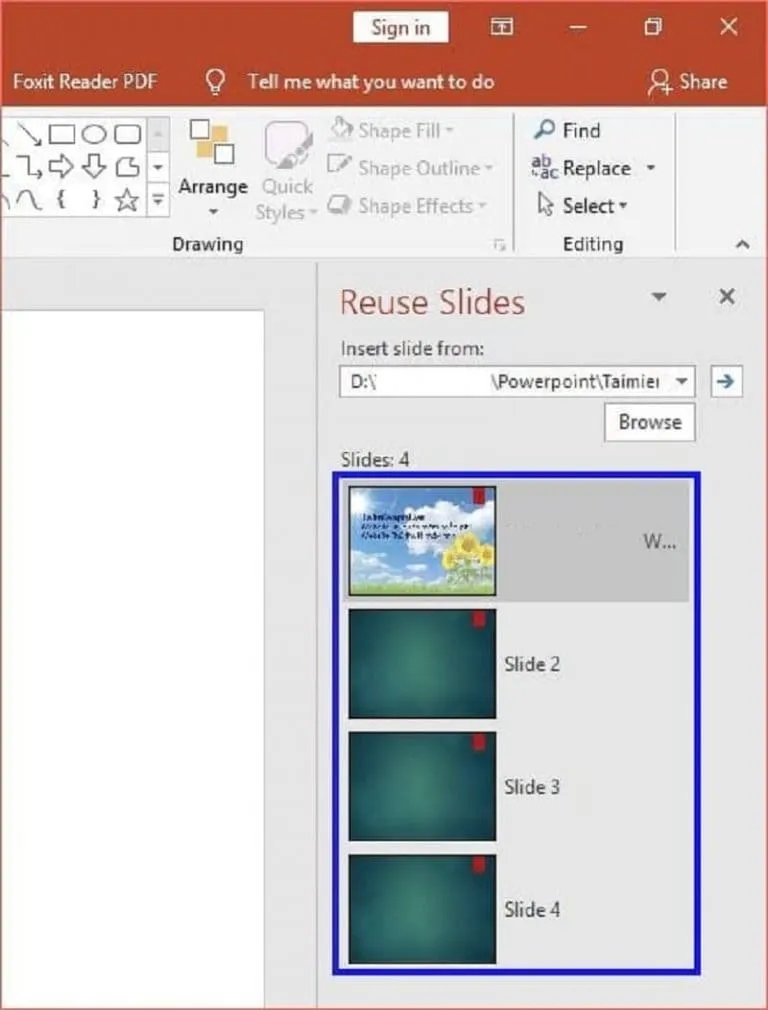
Bước 4: Chọn Insert All Slides
Tại khu vực chứa các slide thêm vào, bạn hãy nhấn chuột phải chọn một trong số các slide đó. Tiếp theo bạn chọn Insert All Slides để nhập tất cả các slide hỏng vào file trình chiếu trống.
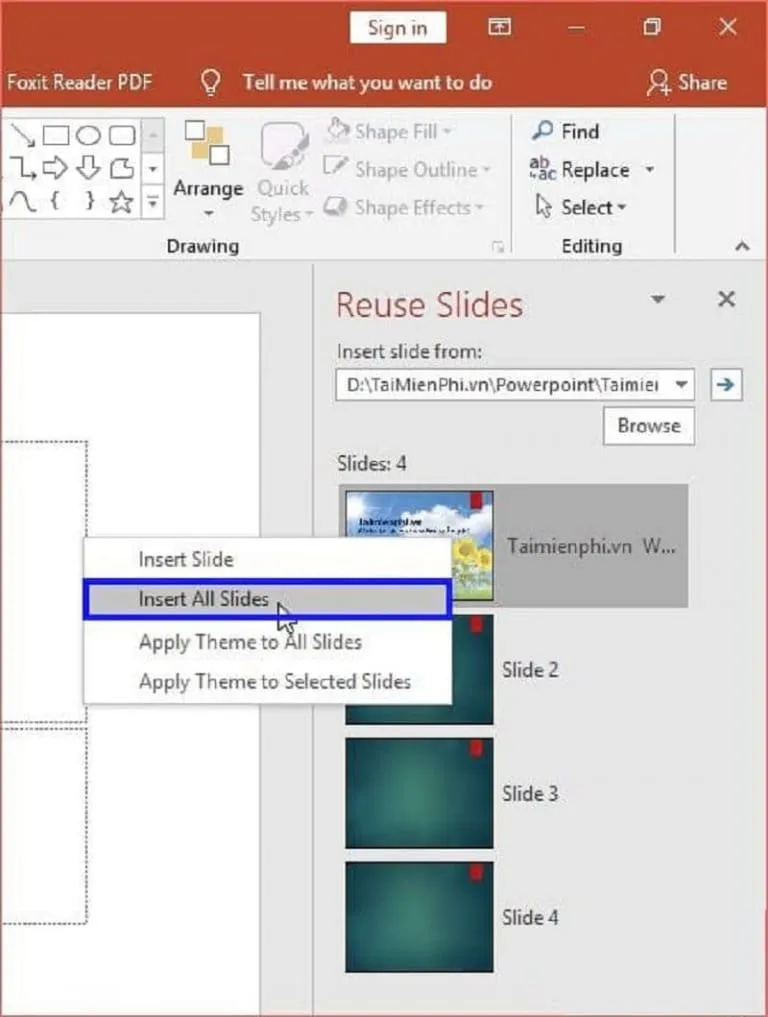
Thực hiện kiểm tra các slide vừa được thêm vào xem nội dung đã hiển thị chính xác chưa. Sau đó bạn Insert thêm cho các slide. Cách thực hiện, nhấn chuột phải vào một trong các slide đó rồi chọn Apply Them to All Slides.
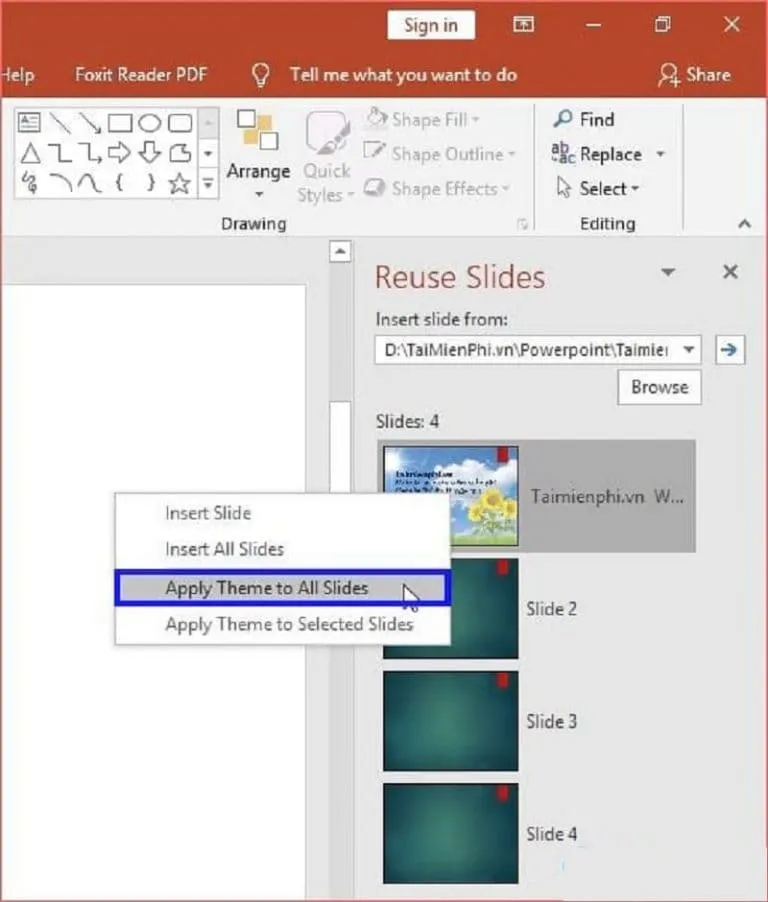
Cuối cùng bạn vào File chọn Save để lưu lại bản slide chuyển đổi này. Như vậy lỗi không trình chiếu được slide PowerPoint đã được khắc phục hoàn toàn.
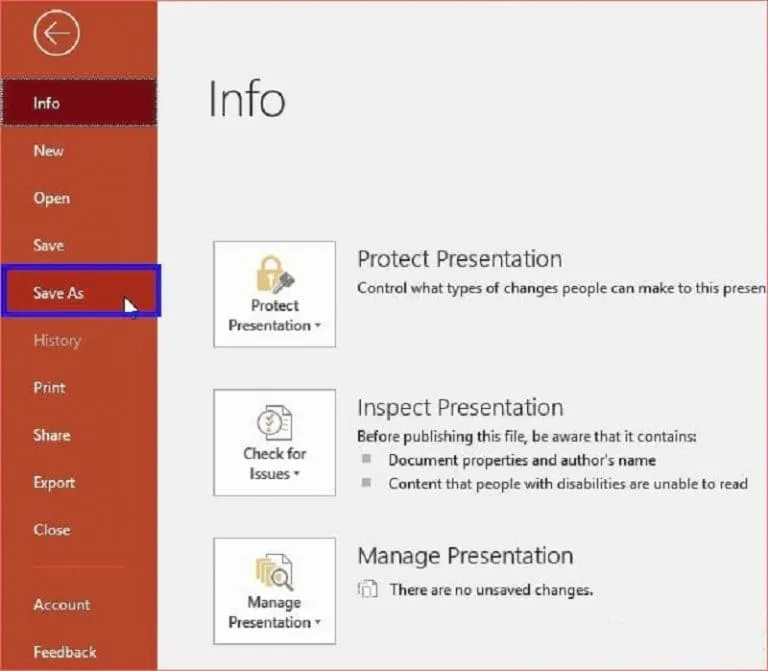
Bỏ chặn file powerpoint
Khắc phục lỗi không chiếu được slide PowerPoint bằng cách bỏ chặn file PowerPoint bạn hoàn toàn có thể thực hiện được chỉ với vài bước cơ bản. Trình tự thực hiện như sau.
Bước 1: Chọn file PowerPoint bị lỗi rồi chọn Properties
Đầu tiên bạn truy cập vào khu vực lưu file PowerPoint bị lỗi. Sau đó bạn nhấn chuột phải vào file đó rồi chọn Properties.
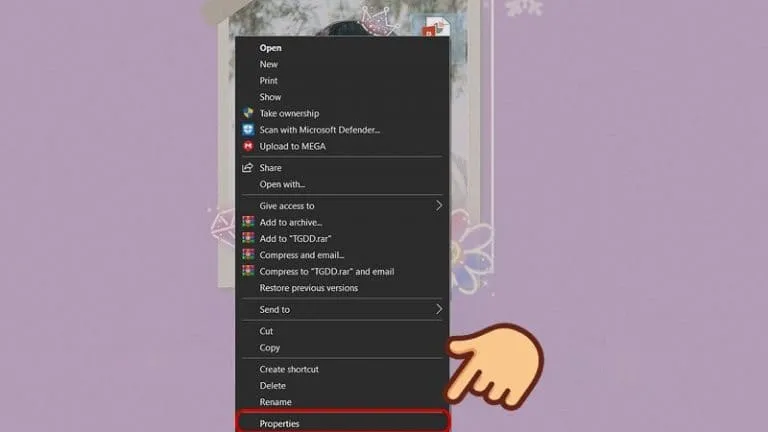
Bước 2: Tích vào Unblock
Tại cửa sổ mới bạn click vào tab General. Tiếp theo bạn tích vào ô Unblock rồi chọn OK để lưu thay đổi. Như vậy bạn đã sửa thành công lỗi không trình chiếu được slide.
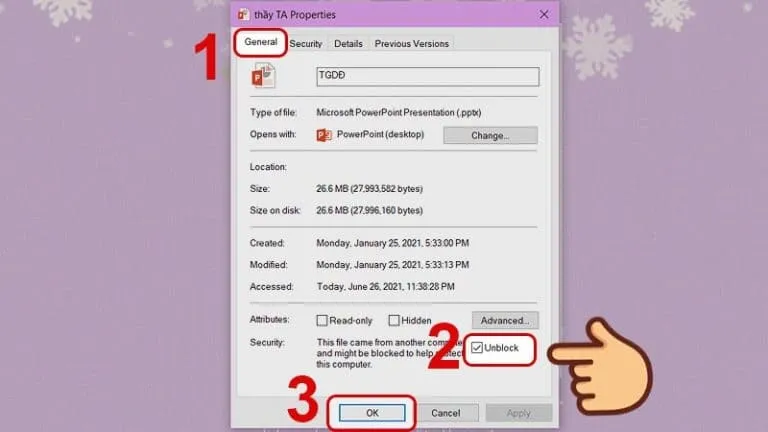
Tắt chế độ Protected View
Sửa lỗi slide PowerPoint, lỗi không trình chiếu được slide PowerPoint bằng cách tắt chế độ Protected View bạn có thể thực hiện như sau.
Bước 1: Chọn Options
Để sửa lỗi theo cách này, đầu tiên bạn mở phần mềm PowerPoint lên. Sau đó bạn vào file và chọn mục Options.
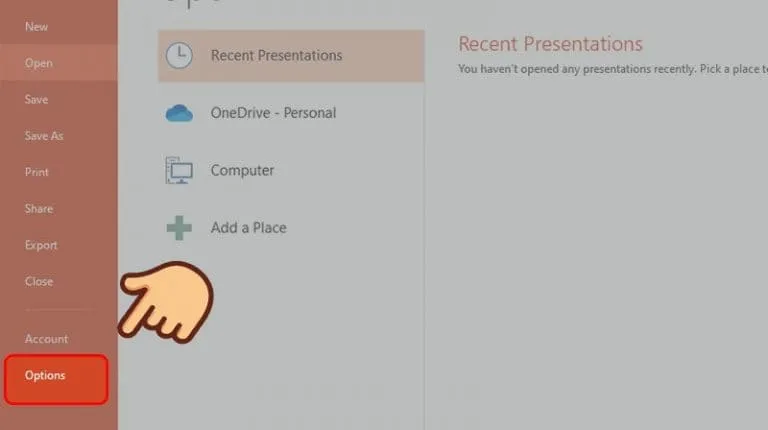
Tiếp theo bạn chọn mục Trust Center trong mục Options ở menu bên trái phía dưới giao diện.
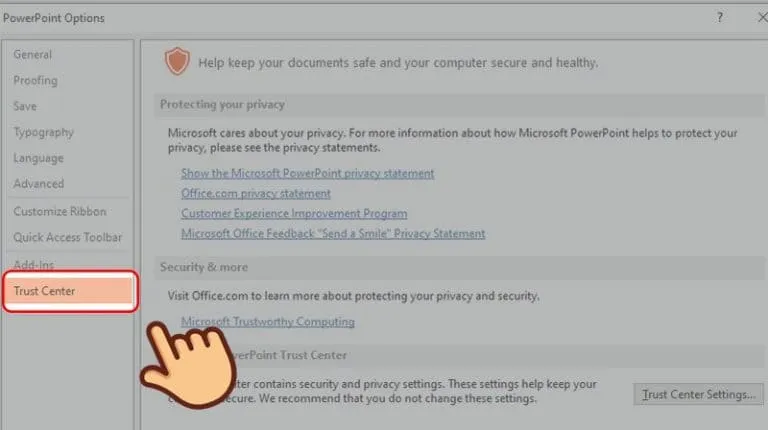
Bước 2: Chọn Trust Center Settings
Sau khi hoàn thành xong các thao tác trên, bạn tiếp tục nhấn chọn vào mục Trust Center Settings để tiếp tục quá trình sửa lỗi.
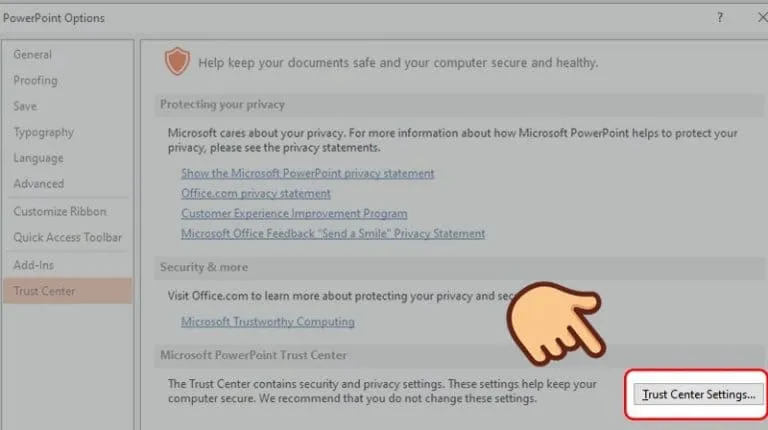
Ở cửa sổ mới, bạn sẽ có rất nhiều sự lựa chọn. Tuy nhiên để tắt Protected View nhằm khắc phục lỗi không chiếu được slide PowerPoint thì bạn chỉ cần nhấn vào Protected View là được.
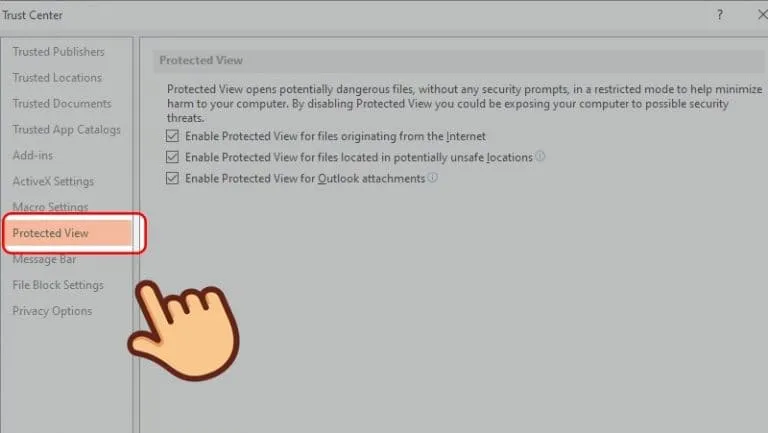
Cửa sổ Protected View sẽ hiện ra, bạn hãy bỏ toàn bộ các dấu tích trong 3 ô vuông ở trong mục Protected View. Sau đó bạn nhấn OK ở bên dưới. Vậy là bạn đã hoàn tất cách sửa lỗi không trình chiếu được slide bằng cách tắt Protected View.
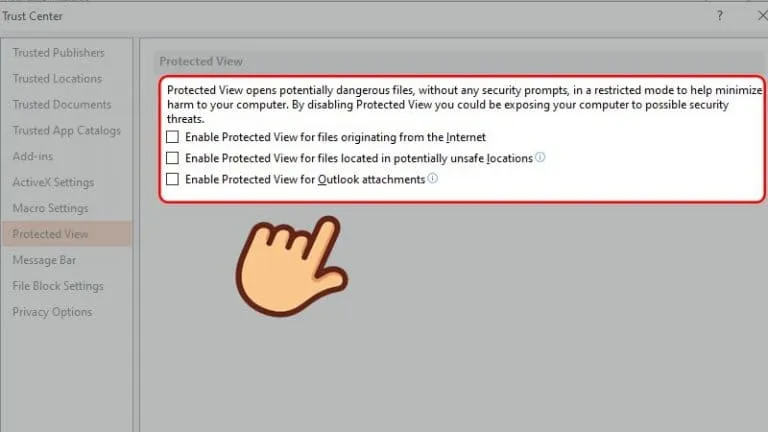
Trên đây là toàn bộ những hướng dẫn chi tiết cách sửa lỗi không trình chiếu được slide PowerPoint. Hy vọng sau khi tham khảo xong bài viết này bạn có thể tự mình khắc phục được các lỗi một cách dễ dàng, nhanh chóng.

 Cách Bỏ Gạch Chân Đỏ Kiểm Tra Chính Tả Trong Word Đơn Giản
Cách Bỏ Gạch Chân Đỏ Kiểm Tra Chính Tả Trong Word Đơn Giản Cách sửa lỗi Unlicensed Product Microsoft Office 2010
Cách sửa lỗi Unlicensed Product Microsoft Office 2010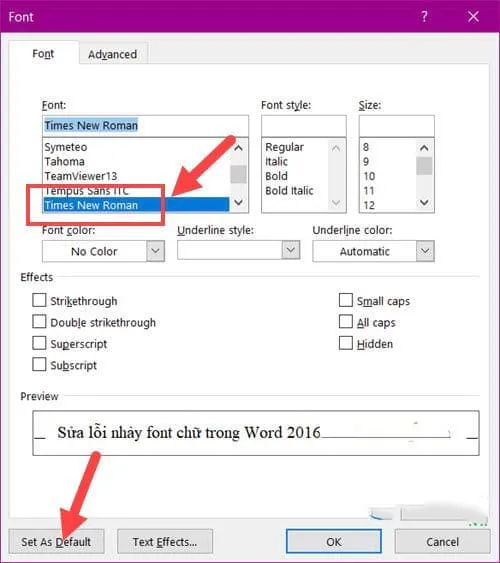 Hướng Dẫn Sửa Lỗi Nhảy Font Chữ Trong Word 2016
Hướng Dẫn Sửa Lỗi Nhảy Font Chữ Trong Word 2016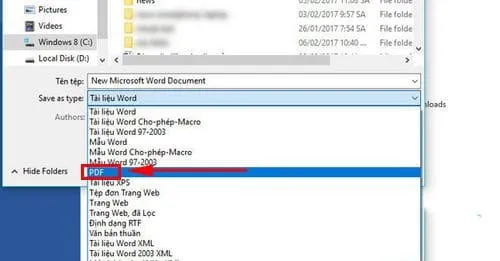 Cách chuyển đổi tệp Word sang PDF trong Word 2016
Cách chuyển đổi tệp Word sang PDF trong Word 2016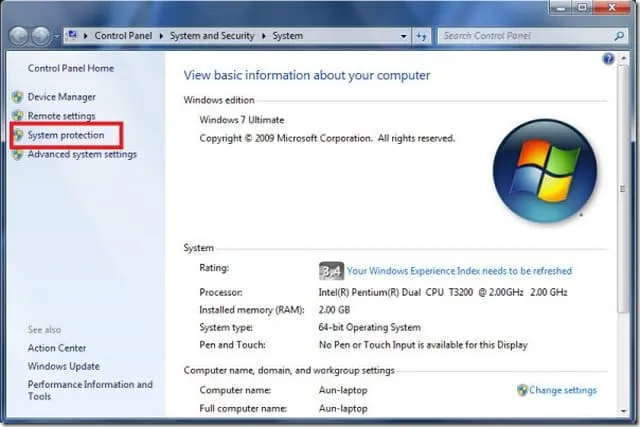 Cách gỡ mathtype trong word 2010 nhanh chi tiết nhất!
Cách gỡ mathtype trong word 2010 nhanh chi tiết nhất!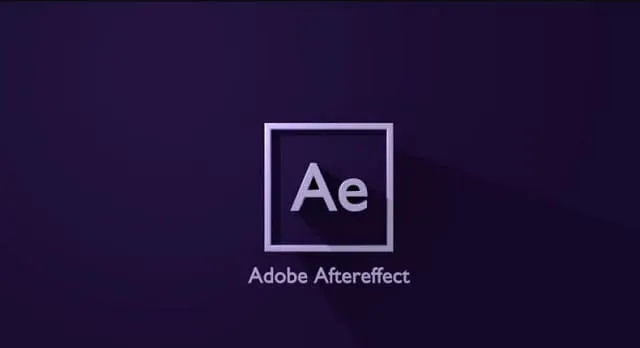 Cách sửa lỗi preview trong After Effect đơn giản, nhanh chóng
Cách sửa lỗi preview trong After Effect đơn giản, nhanh chóng Hướng dẫn cách xuất video không có logo trong Filmora 9 cực dễ
Hướng dẫn cách xuất video không có logo trong Filmora 9 cực dễ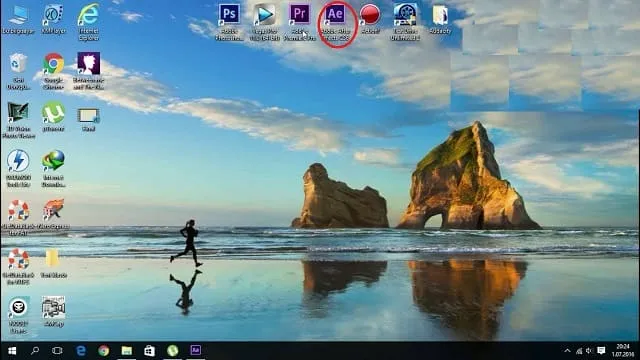 Tất tần tật về xuất file, xuất video trong After Effect
Tất tần tật về xuất file, xuất video trong After Effect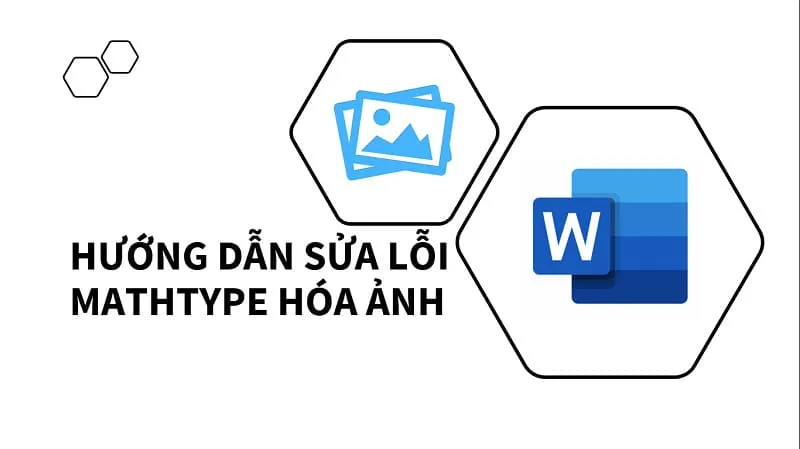 Cách khắc phục lỗi công thức MathType tự động chuyển thành ảnh
Cách khắc phục lỗi công thức MathType tự động chuyển thành ảnh