Dấu gạch chân đỏ là tính năng được tích hợp sẵn ở trong word giúp người dùng phát hiện được ra lỗi chính tả. Dù khá tiện ích trong việc kiểm tra nhưng đôi khi chúng lại gây ra cảm giác khá đau mắt cho người sử dụng. Nếu anh em thực sự muốn bỏ gạch chân đỏ trong word thì hãy theo dõi ngay bài viết của chúng tôi. Dưới đây là chi tiết những hướng dẫn cụ thể để anh em thao tác thành công vấn đề này.

Nội dung chính
Dấu gạch đỏ dưới chân chữ trong Word là gì?
Dấu gạch đỏ dưới chân chữ trong word là tính năng được tích hợp sẵn trong phần mềm này. Nó sẽ giúp người dùng phát hiện ra được các lỗi sai chính tả. Dấu gạch chân đỏ tùy theo từng phiên bản word khác nhau sẽ có những dạng khác nhau. Có bản word dấu gạch chân đỏ là đường thẳng còn có một vài bản dấu gạch chân đỏ là đường gấp khúc.
Tại sao lại xuất hiện gạch chân như vây?
Như chúng tôi đề cập ở phần trên, dấu gạch chân đỏ chỉ xuất hiện khi mà bạn viết sai chính tả. Vô hình chung tính năng này giúp người dùng có thể phát hiện ra những lỗi sai trong một bài viết cụ thể. Với dân văn phòng, đặc biệt là những người thường xuyên phải đánh văn bản cho hội nghị, văn bản báo cáo,… rất cần đến dấu gạch chân. Không cần phải sử dụng thêm một phần mềm nào khác mà vẫn có thể kiểm tra được chính tả một cách đầy đủ.
Tuy nhiên, đối với những người mà không cần quá khắt khe hoặc họ có những cách kiểm tra chính tả nhanh hơn thì lựa chọn bỏ gạch chân đỏ trong word là ý tưởng không tồi. Sở dĩ gạch chân đỏ xuất hiện sẽ làm cản trở khả năng quan sát chữ của bạn. Đặc biệt với những người để mật độ chữ dày đặc thì càng gây ra cảm giác khó chịu.
Hướng dẫn cách bỏ gạch chân đỏ trong word
Không để bạn đọc phải chờ lâu hơn nữa, chúng tôi sẽ hướng dẫn cách bỏ gạch chân đỏ trong word chi tiết cho từng phiên bản.
Đối với Word 2003
Các bước để bỏ gạch chân đỏ trong word 2003 như sau:
- Bước 1: Trên thanh công cụ chọn Tool => Options.
- Bước 2: Chọn tác vụ Spelling & Grammar và tiến hành bỏ dấu tích ở 3 ô: Check spelling as you type, hide spelling errors in this documents, suggest from main dictionary only.
- Bước 3: Chọn OK để kết thúc thao tác.
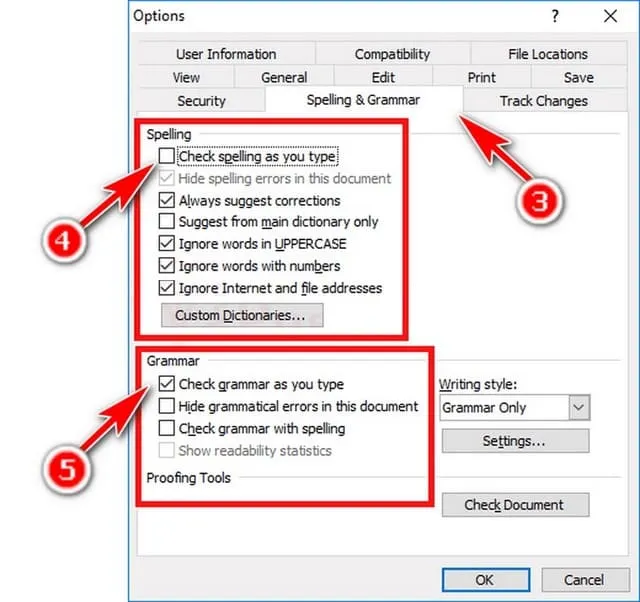
Đối với Word 2007, Word 2010 và Word 2013
Đối với word 2007, 2010 và 2013 thì thao tác bỏ gạch chân đỏ là giống nhau và bạn chỉ cần làm theo hướng dẫn:
- Bước 1: Chọn File => Options
- Bước 2: Chọn Proofing và bỏ hết các dấu tích xuất hiện ở mục lớn When correcting spelling and grammar in Word.
- Bước 3: Nhấn chọn OK để kết thúc thao tác.
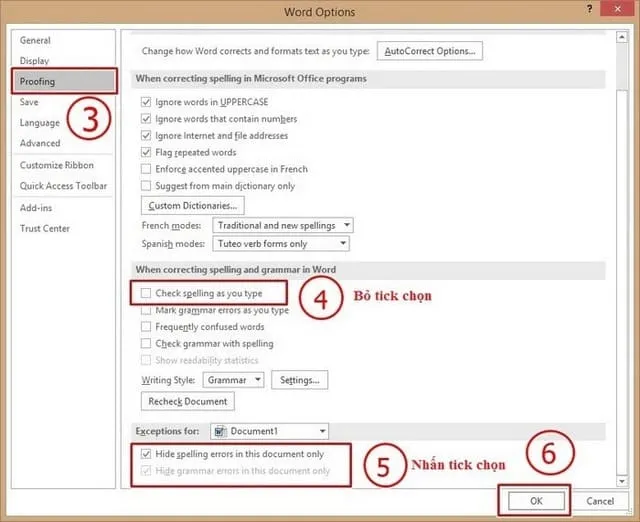
Xem thêm: Hướng dẫn các hàm cơ bản trong excel
Đối với Word 2016 và 2019
Ở phiên bản word 2016 và 2019 lại tương tự nhau, các bước làm giống với word 2010 nhưng có vài điểm khác biệt về giao diện:
- Bước 1: Chọn File => Options (ở dưới cùng).
- Bước 2: Chọn Proofing và bỏ chọn ở tổng cộng 4 ô trống có nội dung như sau
Check spelling as you type: kiểm tra lỗi chính tả khi thực hiện gõ văn bản.
Mark grammar errors as you type: Phát hiện lỗi ngữ pháp.
Frequently confused words: Phát hiện các từ dễ nhầm.
Check grammar with spelling: Kiểm tra ngữ pháp chính tả.
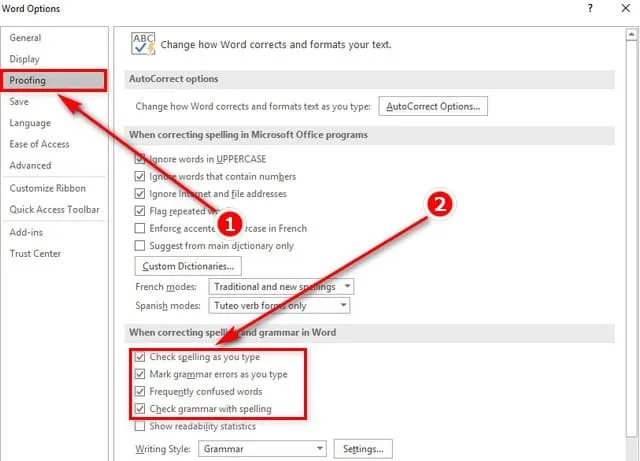
Phần tổng hợp cách bỏ gạch chân đỏ trong word của chúng tôi đến đây là kết thúc. Hy vọng bài viết sẽ giúp cho bạn đọc hiểu hơn về ý nghĩa của dấu gạch chân đỏ cũng như cách bỏ tính năng này trong từng phiên bản word hiện nay.

 Cách sửa lỗi Unlicensed Product Microsoft Office 2010
Cách sửa lỗi Unlicensed Product Microsoft Office 2010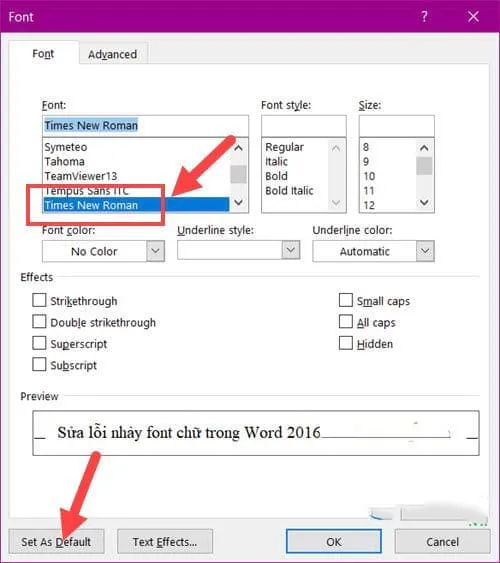 Hướng Dẫn Sửa Lỗi Nhảy Font Chữ Trong Word 2016
Hướng Dẫn Sửa Lỗi Nhảy Font Chữ Trong Word 2016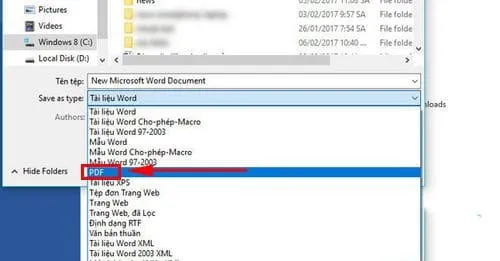 Cách chuyển đổi tệp Word sang PDF trong Word 2016
Cách chuyển đổi tệp Word sang PDF trong Word 2016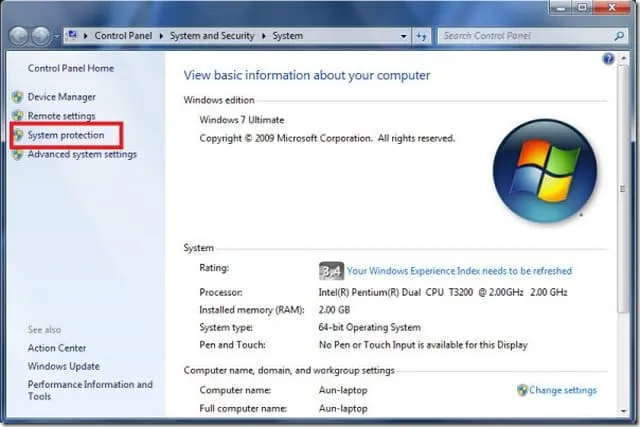 Cách gỡ mathtype trong word 2010 nhanh chi tiết nhất!
Cách gỡ mathtype trong word 2010 nhanh chi tiết nhất!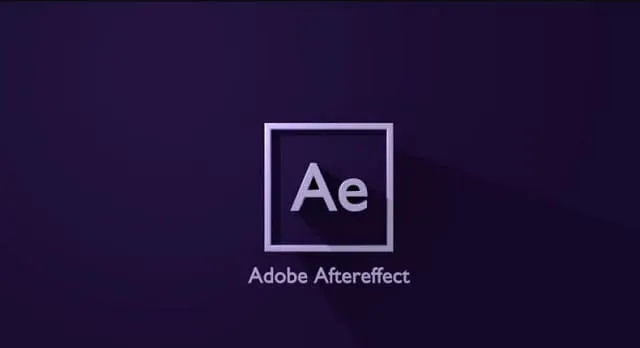 Cách sửa lỗi preview trong After Effect đơn giản, nhanh chóng
Cách sửa lỗi preview trong After Effect đơn giản, nhanh chóng Hướng dẫn cách xuất video không có logo trong Filmora 9 cực dễ
Hướng dẫn cách xuất video không có logo trong Filmora 9 cực dễ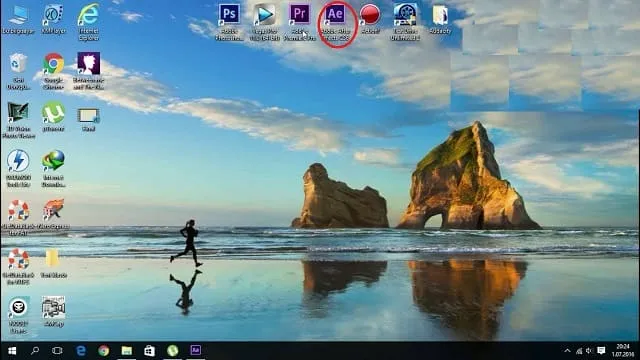 Tất tần tật về xuất file, xuất video trong After Effect
Tất tần tật về xuất file, xuất video trong After Effect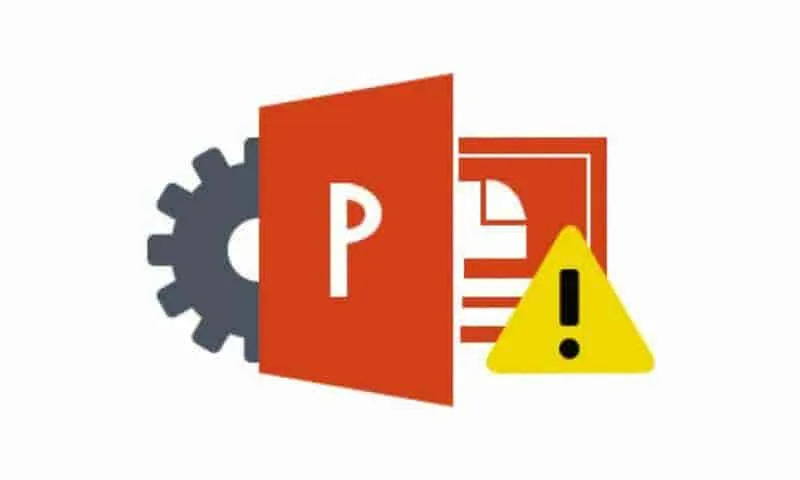 Hướng dẫn sửa lỗi không trình chiếu được slide Powerpoint
Hướng dẫn sửa lỗi không trình chiếu được slide Powerpoint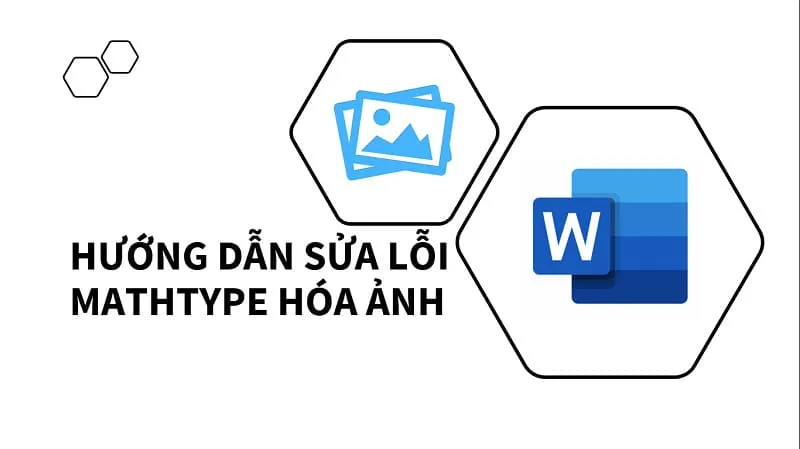 Cách khắc phục lỗi công thức MathType tự động chuyển thành ảnh
Cách khắc phục lỗi công thức MathType tự động chuyển thành ảnh