MathType là công cụ soạn thảo toán học phong phú tương thích với hầu hết các bộ ứng dụng văn phòng. Phần mềm giúp người dùng dễ dàng tạo nên các ký tự, công thức toán học nhanh gọn. Tuy nhiên trong quá trình sử dụng nhiều trường hợp MathType tự chuyển đổi sang định dạng hình ảnh. Rất nhiều người dùng soạn thảo công thức toán từ phần mềm đều đau đầu về vấn đề này. Hiểu được điều đó, ngay bây giờ sẽ là cách khắc phục và sửa lỗi MathType hóa ảnh bạn có thể tham khảo.
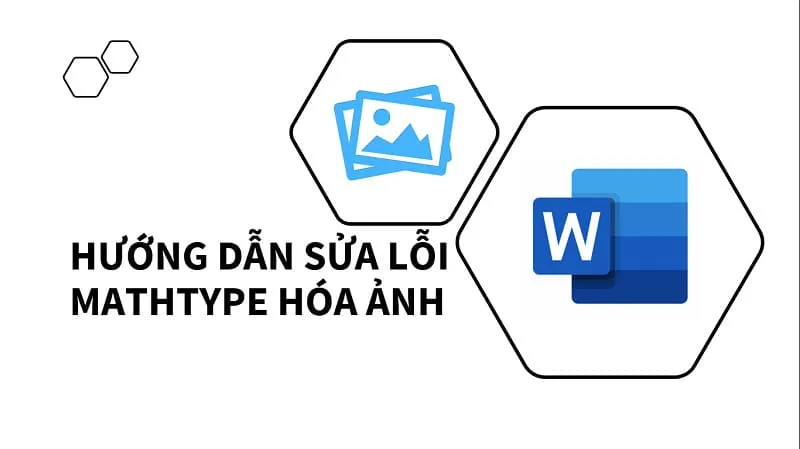
Nội dung chính
Nguyên nhân lỗi công thức trong MathType bị chuyển sang dạng ảnh
Vào một ngày đẹp trời bạn muốn mở văn bản có chứa công thức toán học được soạn thảo bằng MathType lên. Thế nhưng tất cả những công thức bạn soạn thảo này đều tự động chuyển sang định dạng hình ảnh. Bạn dù có tìm hiểu như thế nào cũng không thể chỉnh sửa, thêm bớt được gì.
Trên thực tế, Wiris nói rằng đây thực ra là lỗi của Microsoft Word chứ lỗi không xuất phát từ MathType. Bởi vì tình trạng này cũng xảy ra đối với các đối tượng nhúng khác, ví dụ như biểu đồ Excel chẳng hạn. Nguyên văn nhận định này được dịch sang Tiếng Việt như sau:
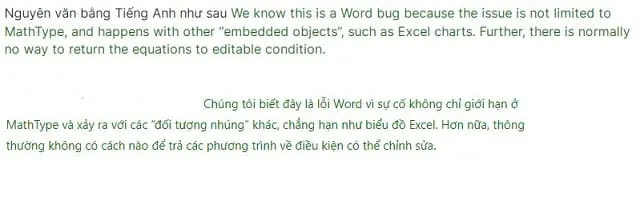
Nhìn chung một khi công thức toán học khi soạn thảo bằng MathType 6.9 chuyển sang định dạng ảnh sẽ có các dấu hiệu nhận diện cụ thể. Trong đó, bao gồm 3 dấu hiệu chính sau đây:
Thứ nhất: Một khi bạn nháy đúp chuột vào công thức toán học tuy nhiên thay vì sẽ mở phần mềm MathType lên thì lại hiện thị Tab Format. Dấu hiệu nhận diện như hình.

Thứ hai: Lúc bạn sao chép công thức => rồi dán vào phần mềm MathType thì bỗng thấy có một hộp thoại xuất hiện. Nội dung trong hộp thoại thông báo lỗi dịch ra tiếng Việt là bộ nhớ đệm không chứa dữ liệu. Nguyên văn thông báo như hình bên dưới.
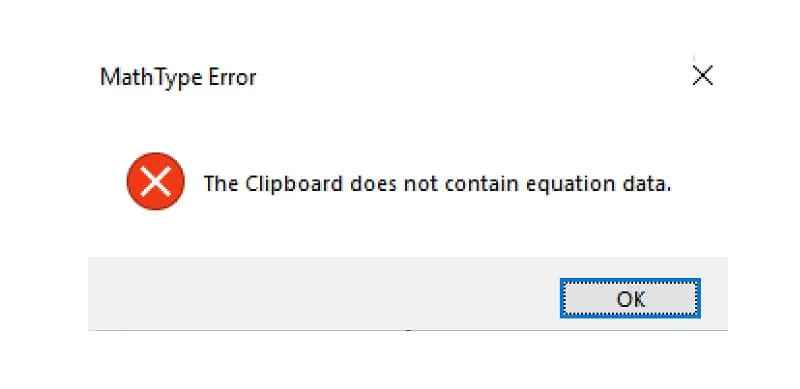
Thứ ba: Các bạn hãy quan sát và để ý đường viền bao ngoài của 2 trường hợp theo hình dưới đây.
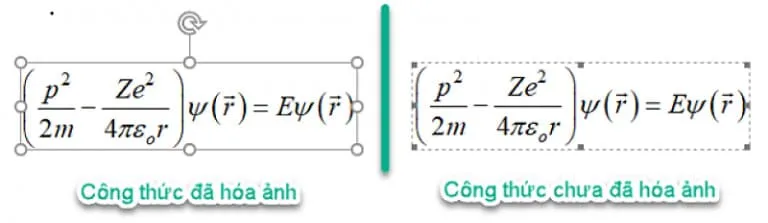
Xem thêm: Chia sẻ bộ key AutoCAD 2015 mới nhất 2024
Cách khắc phục sửa lỗi MathType hóa ảnh
Nhìn chung để sửa lỗi MathType hóa ảnh triệt để nhất thì bạn hãy phản hồi với Microsoft. Tuy nhiên Microsoft chỉ dành thời gian giải quyết khi có nhiều người dùng cùng bị lỗi này và phản hồi với họ. Vậy nên bạn để có thể khắc chế tình trạng công thức toán học tự chuyển sang ảnh bạn hãy tham khảo cách sau:
Cách tránh khỏi lỗi MathType hóa ảnh
Theo như Microsoft khuyến cáo thì để tránh tình trạng này bạn hãy tắt tính năng Save AutoRecover information every trong Word đi. Cách thức hiện là bạn mở file Word bất kỳ ra sau đó vào File và chọn Options ở các tùy chọn.
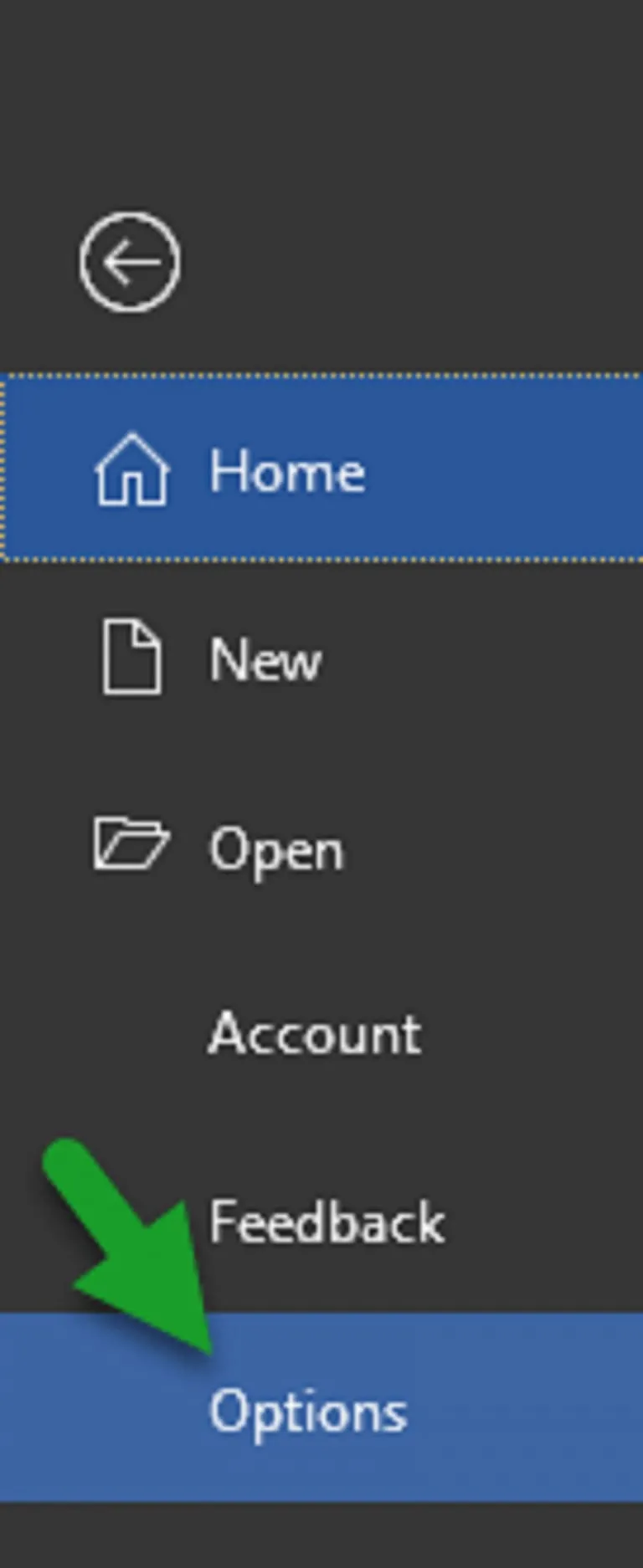
Hộp thoại Options hình thành bạn click vào tab Save ngay bên phía trái màn hình. Sau đó, thông tin màn hình phải thay đổi bạn bỏ chọn ở dòng Save AutoRecover information every. Cuối cùng bạn bấm OK để thiết lập.
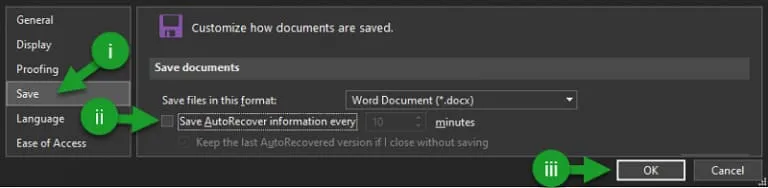
Hướng dẫn cách xuất file after effect đầy đủ nhất
Giải pháp khắc chế lỗi MathType hóa ảnh
Đối với cách này trước hết bạn hãy mở văn bản soạn thảo công thức toán học đã bị hóa ảnh lên. Tại giao diện chính bạn hãy vào mục File rồi chọn Save as ở các tùy chọn xuất hiện. Ngay ô Save as Type bạn hãy chọn định dạng lại là “.rtf”. Bạn có thể quan sát như hình.
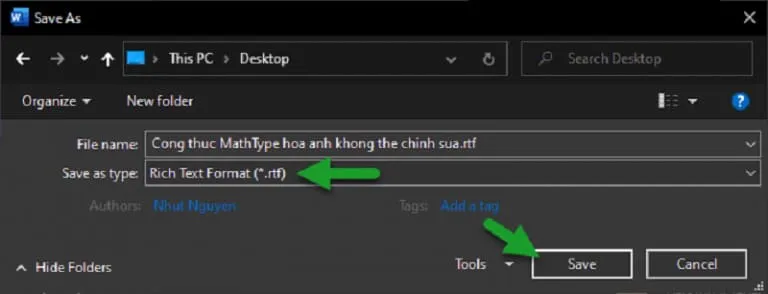
Trên thanh Ribbon bạn hãy quan sát và chọn vào Tab MathType. Lúc này các thanh mục tính năng thay đổi bạn tìm và click vào Convert Equations. Vị trí thư mục được hiển thị theo hình chụp dưới đây.

Hộp thoại Convert Equations hình thành bạn thực hiện các tùy chỉnh cụ thể vào. Thực hiện xong bạn chọn Convert. Điển hình là:
- Đánh dấu tích vào tất cả các kiểu công thức tại Equation types to convert
- Chọn Whole document tại Range
- Chọn MathType Equations trong Convert Equations to
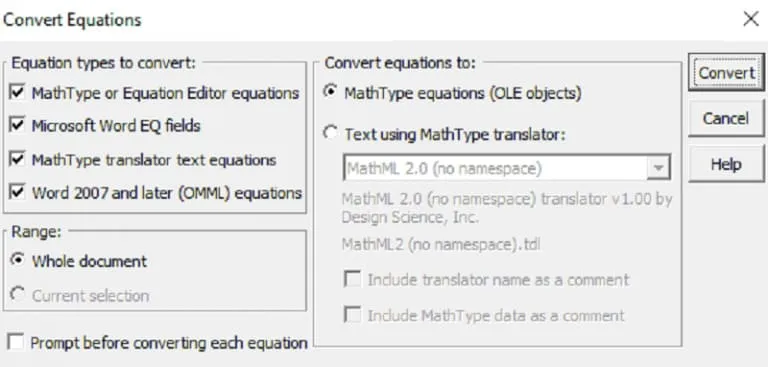
Sau khi chuyển đổi hoàn tất một hộp thoại sẽ xuất hiện hiển thị thông báo tới bạn. Thông báo hiển thị số lượng công thức đã được chuyển đổi thành công.
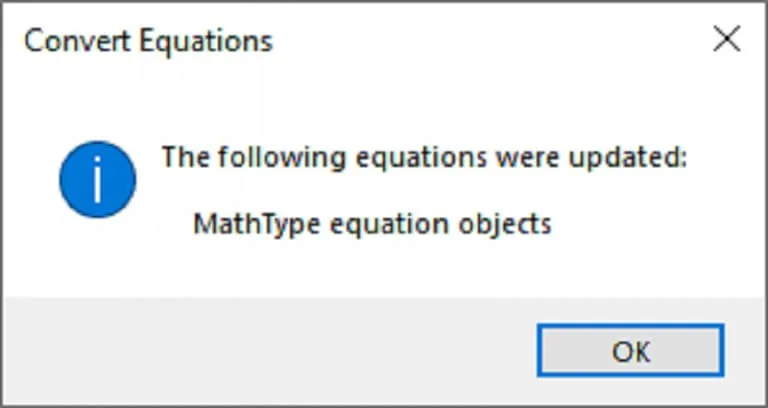
Cuối cùng bạn trở vào File rồi click chọn Save as tại ô Save as Type bạn chọn định dạng là “.doc” hoặc là “.docx”. Sau đó bạn bấm Save là hoàn tất.
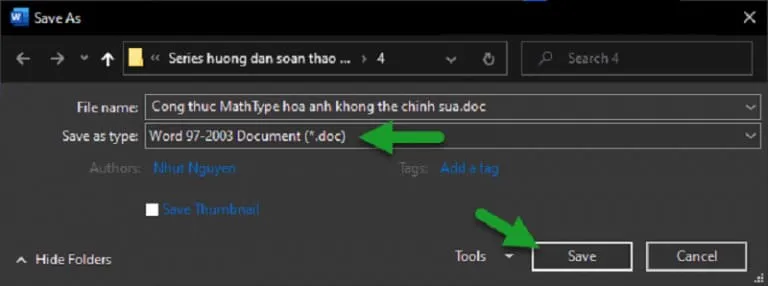
Lưu ý: Cách này chỉ là giải pháp tình thế không phải mọi trường hợp đều có thể khắc phục được.
Trên đây là những chia sẻ ngắn gọn về thủ thuật sửa lỗi MathType hóa ảnh. Hy vọng đây sẽ là nguồn tham khảo hữu ích cho bạn.

 Cách Bỏ Gạch Chân Đỏ Kiểm Tra Chính Tả Trong Word Đơn Giản
Cách Bỏ Gạch Chân Đỏ Kiểm Tra Chính Tả Trong Word Đơn Giản Cách sửa lỗi Unlicensed Product Microsoft Office 2010
Cách sửa lỗi Unlicensed Product Microsoft Office 2010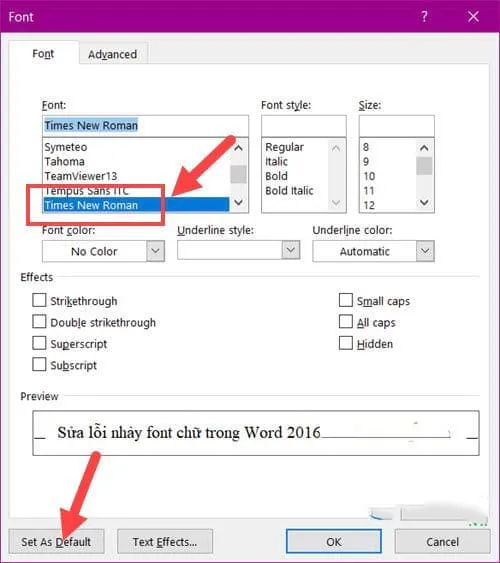 Hướng Dẫn Sửa Lỗi Nhảy Font Chữ Trong Word 2016
Hướng Dẫn Sửa Lỗi Nhảy Font Chữ Trong Word 2016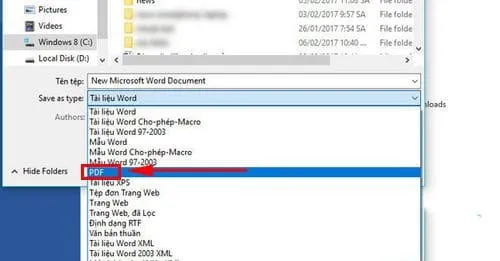 Cách chuyển đổi tệp Word sang PDF trong Word 2016
Cách chuyển đổi tệp Word sang PDF trong Word 2016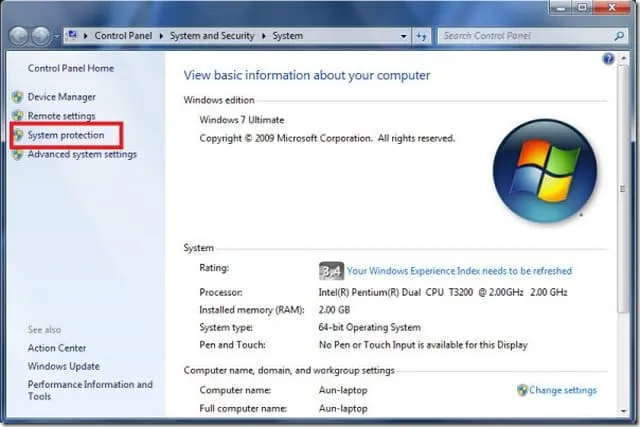 Cách gỡ mathtype trong word 2010 nhanh chi tiết nhất!
Cách gỡ mathtype trong word 2010 nhanh chi tiết nhất!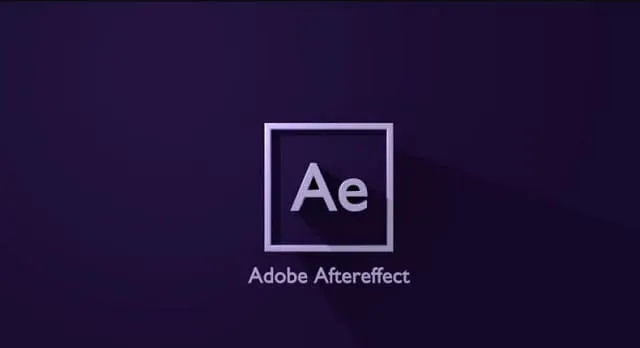 Cách sửa lỗi preview trong After Effect đơn giản, nhanh chóng
Cách sửa lỗi preview trong After Effect đơn giản, nhanh chóng Hướng dẫn cách xuất video không có logo trong Filmora 9 cực dễ
Hướng dẫn cách xuất video không có logo trong Filmora 9 cực dễ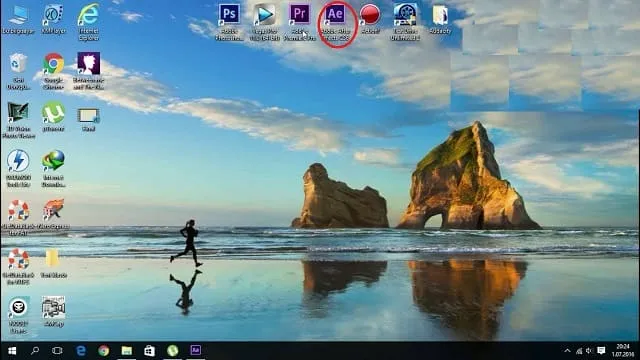 Tất tần tật về xuất file, xuất video trong After Effect
Tất tần tật về xuất file, xuất video trong After Effect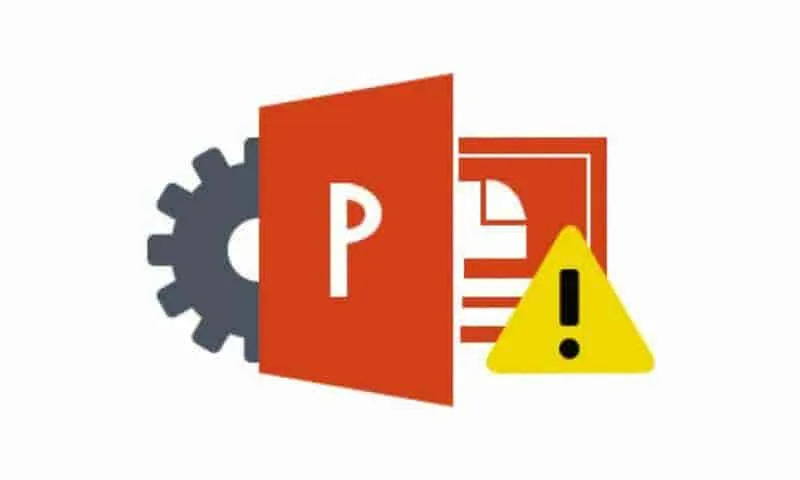 Hướng dẫn sửa lỗi không trình chiếu được slide Powerpoint
Hướng dẫn sửa lỗi không trình chiếu được slide Powerpoint