Filmora 9 là công cụ có thể giúp cho người sử dụng dễ dàng chỉnh sửa và cắt ghép video theo ý mình. Với tính năng chèn ảnh, Filmora 9 cho phép bạn có thể thêm bất kỳ ảnh nào vào vào video mình muốn sửa. Dưới đây sẽ là phần hướng dẫn cách chèn ảnh vào video filmora 9 dễ hiểu nhất cho bạn đọc. Hy vọng bài viết của chúng tôi có thể giúp bạn đọc thực hiện một cách dễ dàng với công việc này.

Xem thêm: Link download AutoCAD 2015 siêu nhanh – Cập nhật 2024
Các bước chèn ảnh vào Filmora 9 chi tiết
Filmora có thể giúp người dùng chèn ảnh một cách dễ dàng vào video tùy theo ý muốn của mình. Dưới đây là các bước chèn ảnh vào filmora 9 chi tiết nhất cho bạn đọc đang cảm thấy tò mò:
Bước 1: Bạn mở ứng dụng Filmora trên máy tính bằng cách click đúp chuột vào biểu tượng của công cụ này. Tại đây giao diện chính của Filmora 9 sẽ hiện lên và giúp người dùng có thể tải video lên.
Bước 2: Lựa chọn tất cả những video cũng như hình ảnh mà người dùng đang có ý định sử dụng rồi chọn “Open”.
Bước 3: Sau khi các video bạn chọn được tải lên Filmora thành công thì người dùng chọn tiếp vào biểu tượng dấu “+” ở góc phải của các video.
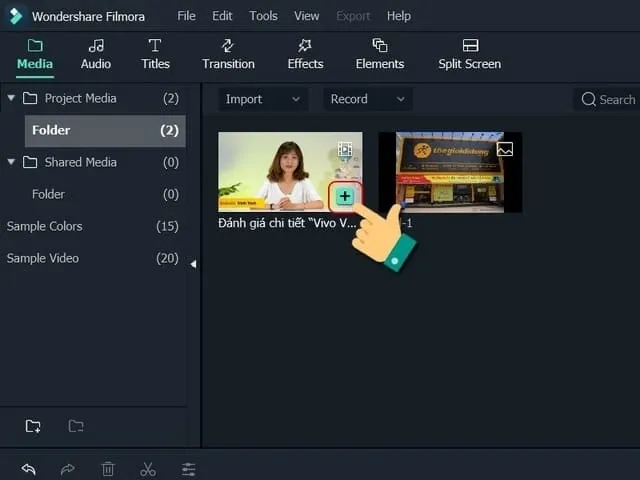
Bước 4: Bạn sẽ cần phải tìm đến phần biểu tượng cái kéo, để làm được điều này click chuột vào phần thời gian của video mà bạn đang muốn chèn ảnh.
Bước 5: Mục tiêu ở bước 5 là kéo dài thời gian xuất hiện của các bức ảnh trong video, bạn hãy đặt chuột vào phần cuối của mỗi ảnh và thực hiện kéo để tăng thời gian.
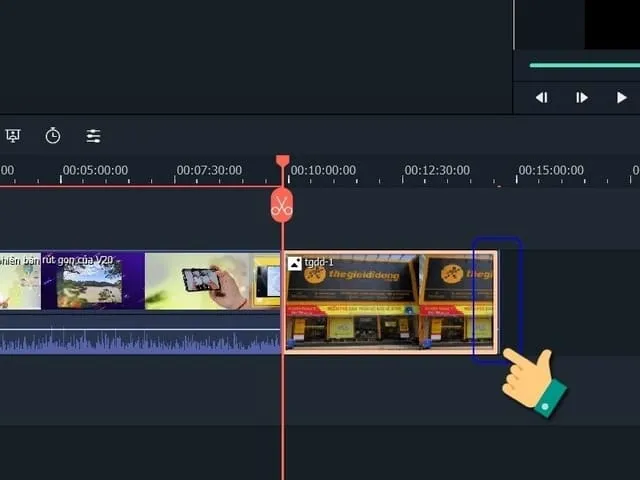
Bước 6: Cân chỉnh lại vị trí cũng như kích thước của hình ảnh video sao cho hợp mắt nhất. Bạn có thế sử dụng chuột để kéo ảnh tới vị trí cần thiết.
Bước 7: Có thể thêm hiệu ứng cho hình ảnh: xoay, trong suốt, thay đổi kích thước ảnh tùy ý. Muốn thay đổi kích thước ảnh thì người dùng để chuột ở phần cuối góc ảnh có phần kéo rộng ra hoặc co vào.
Tham khảo: Hướng dẫn cách sử lỗi word bị khóa không cho soạn thảo
Xuất file
Phần trên là cách chèn ảnh vào video filmora 9. Sau khi thực hiện chèn ảnh và căn chỉnh thành công thì người sử dụng tiến hành xuất file. Để xuất file Filmora 9 bạn có nhiều tùy chọn bao gồm:
- Lưu dưới nhiều định dạng khác nhau: Bạn có thể xem trước video bằng cách nhấn chọn “play”. Để lưu video dưới nhiều định dạng khác nhau chọn “export”. Tại đây bạn muốn chọn định dạng nào thì click vào phần định dạng đó như: MP4, WMV, AVI, F4V, MKV, TS,… Tiếp sau đó chọn thư mục để lưu file ở phần “Save to”, bạn click vào biểu tượng thư mục. Kết thúc lưu bằng cách chọn “export” ở phần phía dưới màn hình.
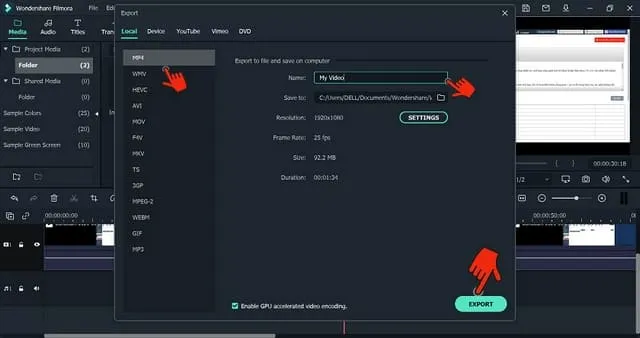
- Lưu để phù hợp với các thiết bị khác nhau: Để lưu sao cho phù hợp với các thiết bị thì người sử dụng vẫn cần phải chọn vào mục “export”. Tại đây thay vì chọn lưu về bạn chọn sang phần “device”. Phần còn lại là chọn thiết bị và tiến hành xuất file “export”.
- Tải lên YouTube / Vimeo: Để tải video vừa chỉnh sửa lên Youtobe hoặc Vimeo bạn không chọn “local” hay “device”. Thay vào đó hãy chọn cho chúng tôi phần “Youtube” và “Vimeo”. Làm theo đúng hướng dẫn bằng cách chọn địa chỉ youtube và vimeo cá nhân để thực hiện tải lên.
- Ghi vào đĩa DVD: Người dùng cũng có thể ghi video của mình vào DVD. Đương nhiên bạn cần có đĩa DVD trong thiết bị máy tính của mình. Click chuột vào “export” chọn tiếp “DVD”. Tiến hành lưu video trên DVD được để trong phần ổ đĩa thiết bị. Chọn tiếp “export” để xuất video vào DVD.
Trên đây là toàn bộ phần hướng dẫn cách chèn ảnh vào video Filmora 9 mà chúng tôi muốn cung cấp cho bạn đọc. Chúc các bạn có được những kiến thức về cách chèn ảnh vào video bằng filmora hữu ích nhất. Còn chần chờ gì nữa mà chưa tải ngay Filmora 9 về máy để chỉnh sửa video một cách cực kỳ đơn giản nào.

 Cách Bỏ Gạch Chân Đỏ Kiểm Tra Chính Tả Trong Word Đơn Giản
Cách Bỏ Gạch Chân Đỏ Kiểm Tra Chính Tả Trong Word Đơn Giản Cách sửa lỗi Unlicensed Product Microsoft Office 2010
Cách sửa lỗi Unlicensed Product Microsoft Office 2010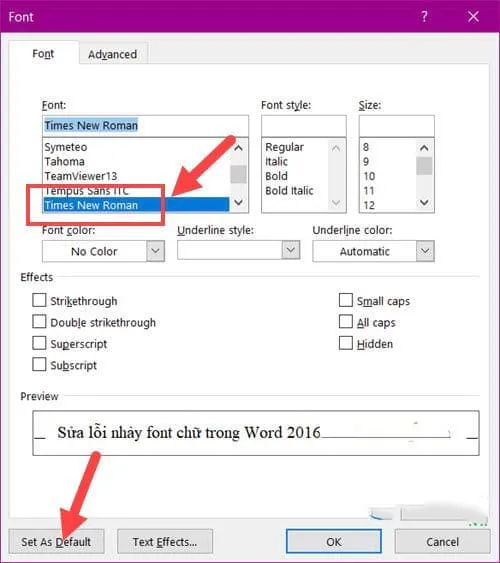 Hướng Dẫn Sửa Lỗi Nhảy Font Chữ Trong Word 2016
Hướng Dẫn Sửa Lỗi Nhảy Font Chữ Trong Word 2016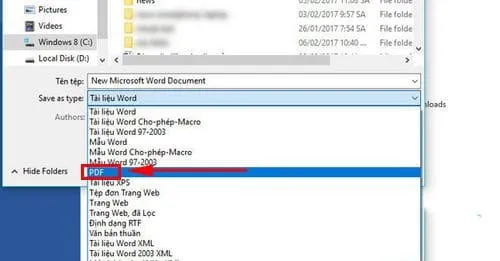 Cách chuyển đổi tệp Word sang PDF trong Word 2016
Cách chuyển đổi tệp Word sang PDF trong Word 2016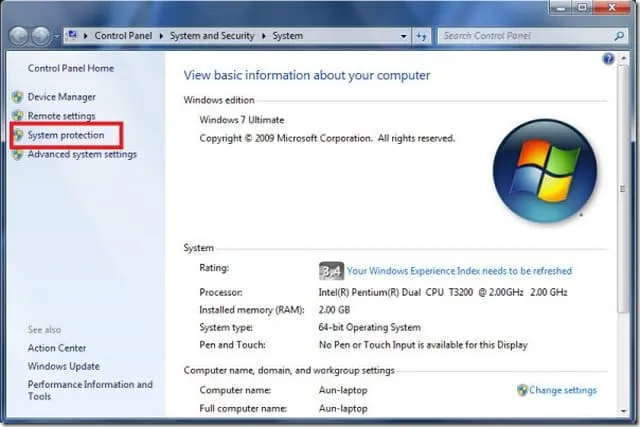 Cách gỡ mathtype trong word 2010 nhanh chi tiết nhất!
Cách gỡ mathtype trong word 2010 nhanh chi tiết nhất!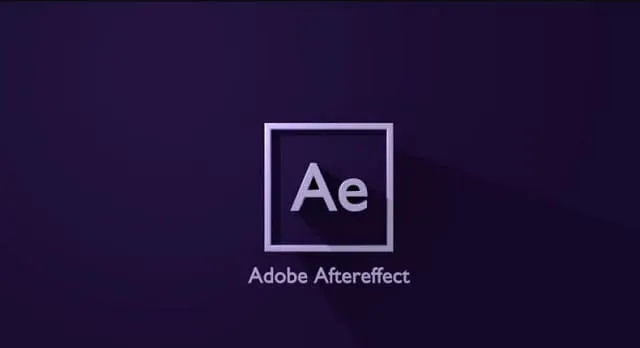 Cách sửa lỗi preview trong After Effect đơn giản, nhanh chóng
Cách sửa lỗi preview trong After Effect đơn giản, nhanh chóng Hướng dẫn cách xuất video không có logo trong Filmora 9 cực dễ
Hướng dẫn cách xuất video không có logo trong Filmora 9 cực dễ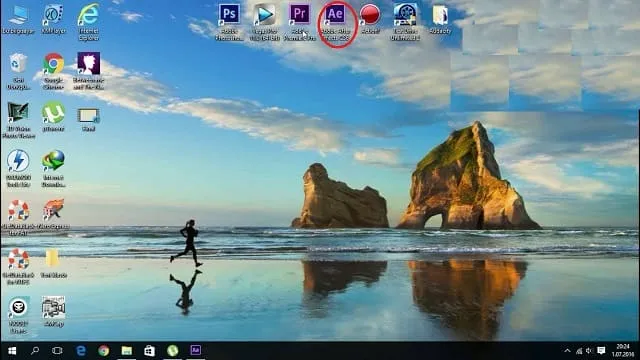 Tất tần tật về xuất file, xuất video trong After Effect
Tất tần tật về xuất file, xuất video trong After Effect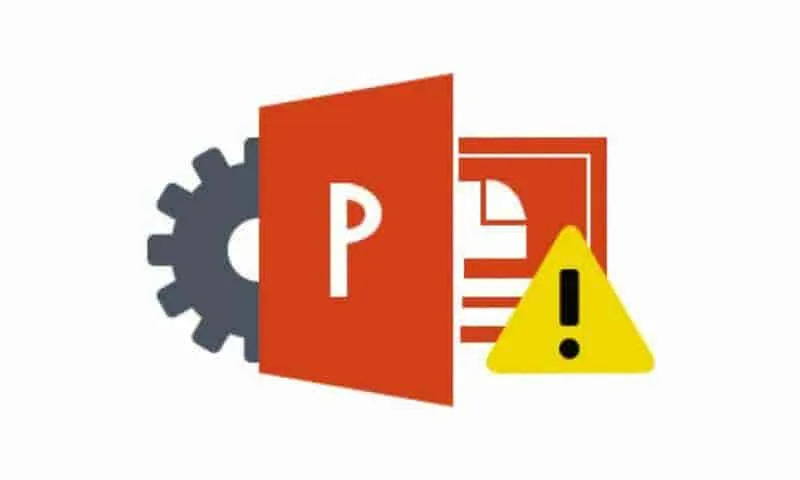 Hướng dẫn sửa lỗi không trình chiếu được slide Powerpoint
Hướng dẫn sửa lỗi không trình chiếu được slide Powerpoint