Tình trạng Word bị khóa không cho soạn thảo, thông báo lỗi xuất hiện trên màn hình: “Thay đổi này không được phép vì lựa chọn bị khóa” gây không ít rắc rối cho người dùng. Mặc dù bạn vẫn có thể thuận thảo văn bản trên Google Drive nhưng với điều kiện thiết bị phải kết nối với mạng Internet. Như vậy, Microsoft Word vẫn là phần mềm có tính đa dụng hơn, hỗ trợ làm việc ngoại tuyến. Nếu bạn cũng đang gặp phải lỗi này, tham khảo tiếp bài viết dưới đây để tìm hiểu chi tiết cách sửa lỗi.
Nội dung chính
Nguyên nhân lỗi không đánh được chữ trong Word
Nguyên nhân chủ yếu dẫn đến tình lỗi Word bị khóa không cho soạn thảo văn bản chính là việc người dùng không sử dụng Office bản quyền. Hiện nay, không ít người dùng vẫn có thói quen dùng “chùa” tải về phiên bản đã crack sẵn. Thông thường chỉ sau một thời gian, bản Office sẽ gặp trục trặc, không hỗ trợ người dùng đầy đủ tính năng như phần mềm bản quyền.

Một lý do nữa khiến người dùng bị khóa soạn thảo Word chính thật file làm việc đã được thiết lập quyền chỉnh sửa. Có nghĩa không phải ai cũng có quyền chỉnh sửa nếu chưa được chủ sở hữu chia sẻ và cho phép truy cập.
Một số cách khắc phục lỗi Word 2010, 2016, 2019 bị khóa, không thể chỉnh sửa hoặc viết
Nguyên nhân chính dẫn đến lỗi Word bị khóa không cho soạn thảo là do người dùng không sử dụng Office bản quyền. Do đó, nếu muốn khắc phục triệt để thì bạn cần kiểm tra tình trạng bản quyền và cập nhật bản Office phù hợp.
Phương pháp 1: Kiểm tra bản quyền Office
Nếu nguyên nhân là do thiết bị cài đặt bản Office lậu không bản quyền thì trước tiên bạn cần kiểm tra tình trạng bản quyền.
Bước 1: Tiến hành mở một trong các phần mềm trong bộ Office như Word, Excel, PowerPoint,..
Bước 2: Trong cửa sổ làm việc chính của phần mềm vừa mở, bạn di chuyển đến mục File và chọn Account.
Bước 3: Trường hợp màn hình thông báo chưa kích hoạt, bạn cần nhập Product Key kích hoạt.
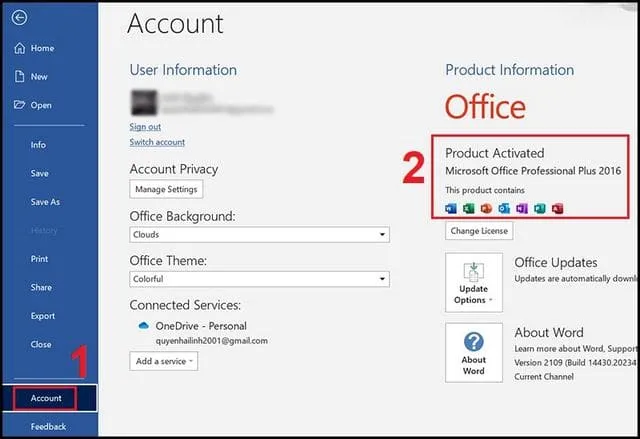
Xem thêm: Cấu hình yêu cầu tối thiểu để sử dụng AutoCAD 2015
Phương pháp 2: Kiểm tra nhiều phiên bản của Office
Giả sử rằng bạn có một số phiên bản của Office được cài đặt chuyên biệt, hãy thử gỡ cài đặt phiên bản trước đó. Gỡ cài đặt chuyên biệt phiên bản dùng thử của Office Installed cũng có thể sửa lỗi “Thay đổi này không được phép vì lựa chọn bị khóa”.
Bước 1: Nhấn Windows+R để mở cửa sổ Run.
Bước 2: Tiếp theo, gõ Control và nhấn Enter hoặc bấm OK để mở cửa sổ Control Panel.
Bước 3: Trong cửa sổ Control Panel, đi tới Program -> Programs and Features.
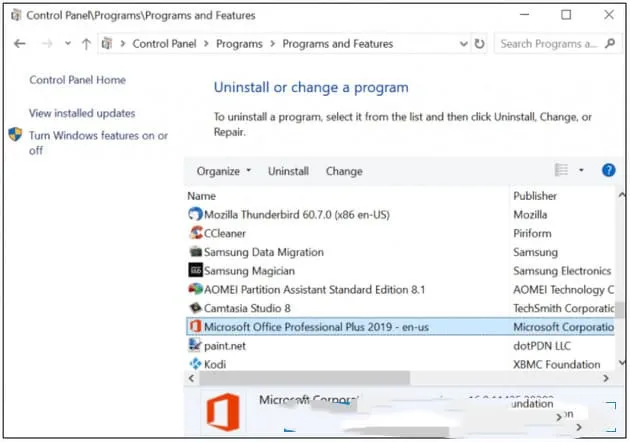
Bước 4: Chọn phiên bản dùng thử của Office và chọn Gỡ cài đặt để gỡ cài đặt.
Bước 5: Cuối cùng, hãy thử mở tệp Word 2016 hoặc 2019 và cố gắng chỉnh sửa tệp để xem lỗi không được chỉnh sửa, nhập hay không.
Bước 6: Nếu lỗi vẫn còn, hãy thử tạo và chỉnh sửa tệp SAP để xem liệu có thể không.
Hướng dẫn cách sửa lỗi value trong excel
Phương pháp 3: Gỡ cài đặt phiên bản cũ
Nếu muốn gỡ triệt để phiên bản cũ bị lỗi, bạn nên tìm kiếm công cụ Programs and Features.
Bước 1: Truy cập Control Panel, di chuyển đến All Control Panel Items và chọn “Programs and Features”.

Bước 2: Kéo chuột xuống phía dưới và tìm đến phần mềm Microsoft Word cần gỡ. Sau đó, nháy đúp chuột vào phần mềm và chọn gỡ cài đặt “Uninstall”.
Phương pháp 4: Đổi định dạng file
Nếu như nguyên nhân đến từ định dạng file, bạn chỉ cần thay đổi định dạng file theo các bước hướng dẫn dưới đây.
Bước 1: Đóng toàn bộ file Word đang mở trên thiết bị.
Bước 2: Tìm đến vị trí lưu file Word, sau đó click chuột phải vào file và bấm chọn Properties.
Bước 3: Trong cửa sổ Properties mới hiển thị, bạn hãy click chọn ngay Advanced.
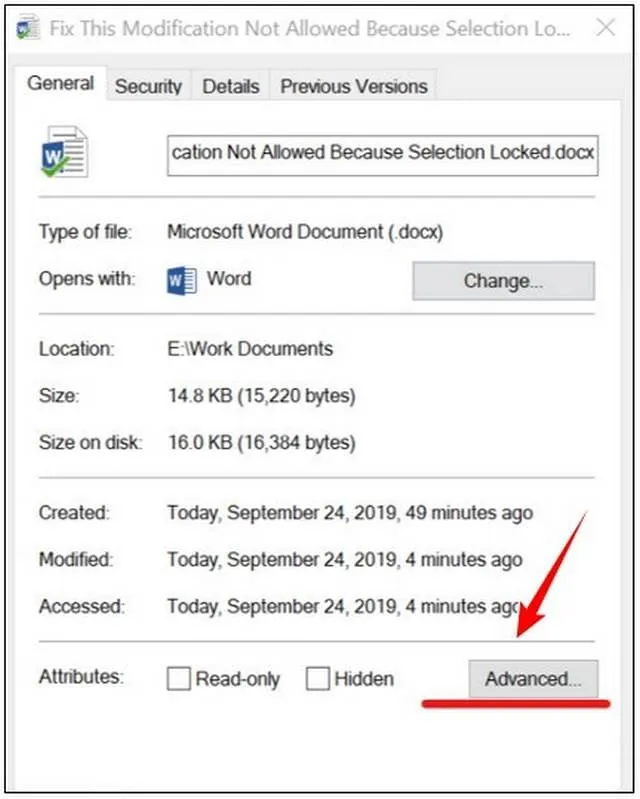
Bước 4: Trong cửa sổ làm việc mới, bạn lần lượt tích chọn vào 2 ô đầu tiên và bấm OK để xác nhận.
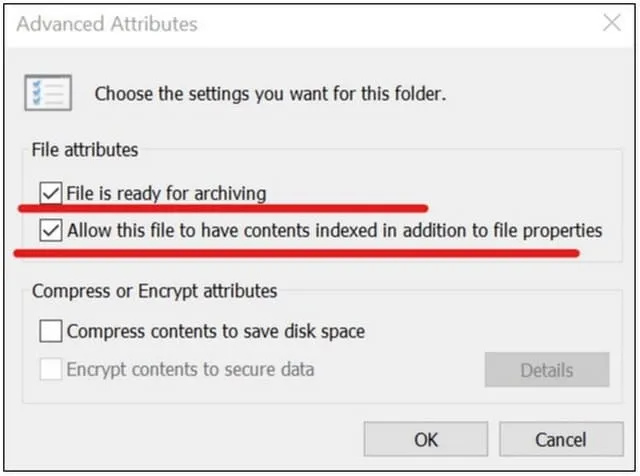
Bước 5: Tiếp tục click chọn Apply và bấm OK.
Bước 6: Đóng cửa sổ Properties, sau đó kiểm tra xem lỗi Word bị khóa không cho soạn thảo đã khắc phục được chưa.
Phương pháp 5: Chỉnh sửa quyền giới hạn
Trong một vài trường hợp, chủ sở hữu file Word giới hạn một số chức năng chỉnh sửa. Lúc này, bạn có thể xóa giới hạn file theo các bước hướng dẫn sau.
Bước 1: Mở file Word bị lỗi trên thiết bị và di chuyển đến tab Review.
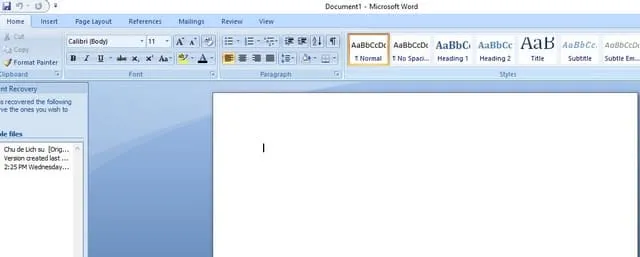
Bước 2: Di chuyển đến mục tùy chọn Restrict Editing, lần lượt bỏ tick tại mục số 1 và số 2.
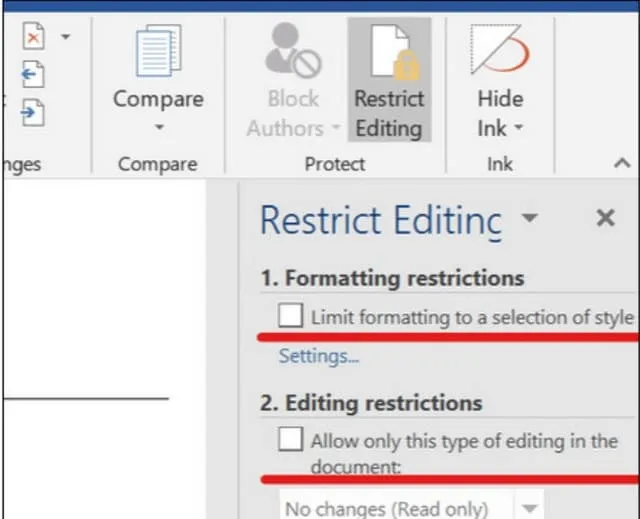
Bước 3: Mở thử file Word bị lỗi xem đã được khắc phục hay chưa.
Phương pháp 6: Kiểm tra tính năng Trust Center
Tính năng Trust Center có thể hạn chế chức năng soạn thảo văn bản trên Word. Thậm chí nhiều công cụ khác cũng bị ẩn đi. Trong trường hợp đó, bạn cần tắt tính năng này.
Bước 1: Mở phần mềm Word, lần lượt chọn File và Options.
Bước 2: Tại hộp thoại Word Options, bạn di chuyển đến mục Trust Center và chọn Trust Center Settings.
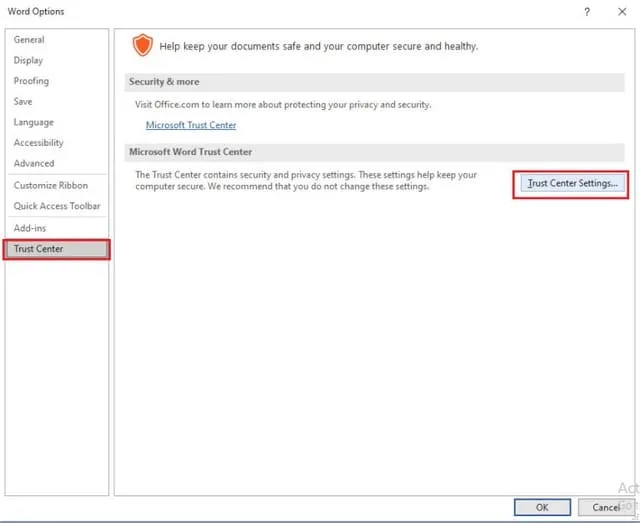
Bước 3: Tại cửa sổ Protect View, bạn lần lượt bỏ ở 3 ô đầu tiên và bấm OK.
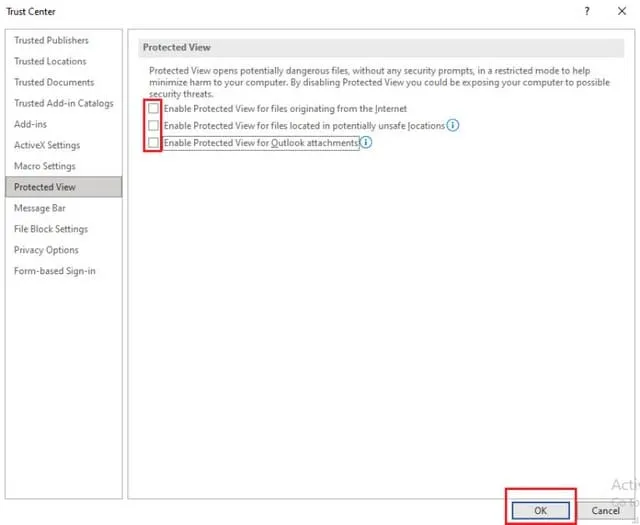
Phương pháp 7: Tắt Protected View
Bước 1: Mở phần mềm Microsoft Word trên máy, lần lượt chọn File và Options.
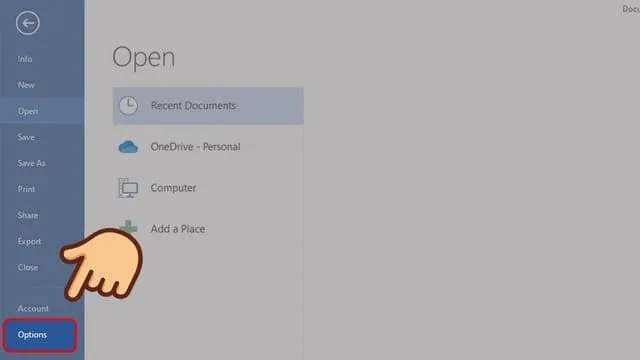
Bước 2: Trong cửa sổ Options, bạn hãy chọn Trust Center tại khu vực cuối cùng của menu. Sau đó bạn bấm chọn Trust Center Settings.
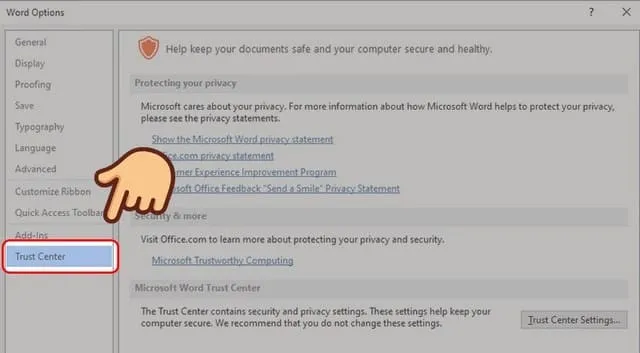
Bước 3: Tại khu vực menu bên trái, bạn chọn Protected View.
Bước 4: Bỏ tick chọn lần lượt 3 dòng thông báo tại Protected View và bấm OK để tắt tính năng Protected View.
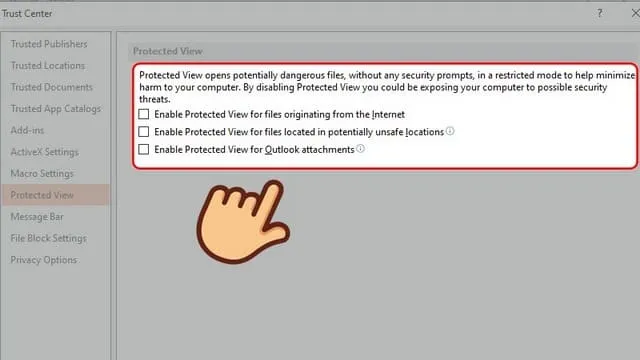
Phương pháp 8: Xóa nhóm
Nếu bạn có nội dung nhóm, cuối cùng hãy thử xóa nhóm đó để sửa lỗi. Word 2016 và 2019 bị khóa, không thể chỉnh sửa và chưa được nhập.
Bước 1: Mở tệp tài liệu Word 2016 và 2019 bị hỏng.
Bước 2: Nhấp vào tab Nhà phát triển
Bước 3: Nhấp vào Chọn nhóm và chọn Hủy nhóm
Bài viết trên đây Khotaiphanmem vừa gửi đến bạn một số cách khắc phục lỗi Word bị khóa không cho soạn thảo văn bản. Hi vọng với phần hướng dẫn này bạn sẽ thực hiện thành không!

 Cách Bỏ Gạch Chân Đỏ Kiểm Tra Chính Tả Trong Word Đơn Giản
Cách Bỏ Gạch Chân Đỏ Kiểm Tra Chính Tả Trong Word Đơn Giản Cách sửa lỗi Unlicensed Product Microsoft Office 2010
Cách sửa lỗi Unlicensed Product Microsoft Office 2010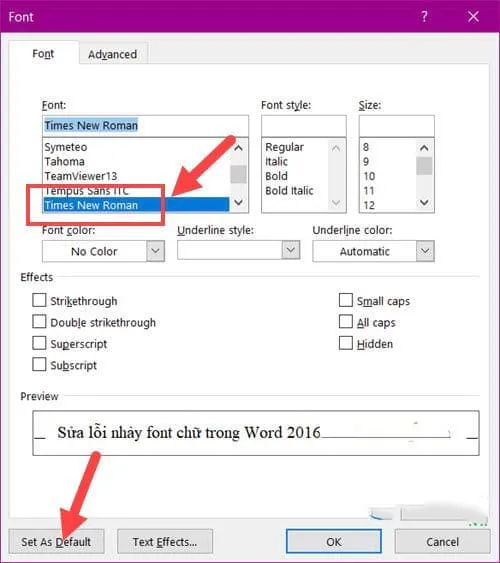 Hướng Dẫn Sửa Lỗi Nhảy Font Chữ Trong Word 2016
Hướng Dẫn Sửa Lỗi Nhảy Font Chữ Trong Word 2016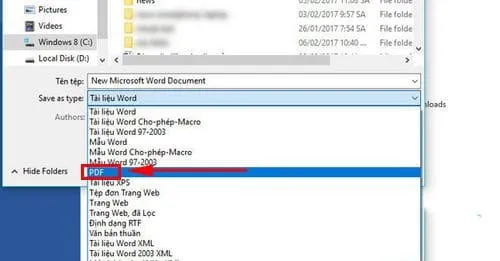 Cách chuyển đổi tệp Word sang PDF trong Word 2016
Cách chuyển đổi tệp Word sang PDF trong Word 2016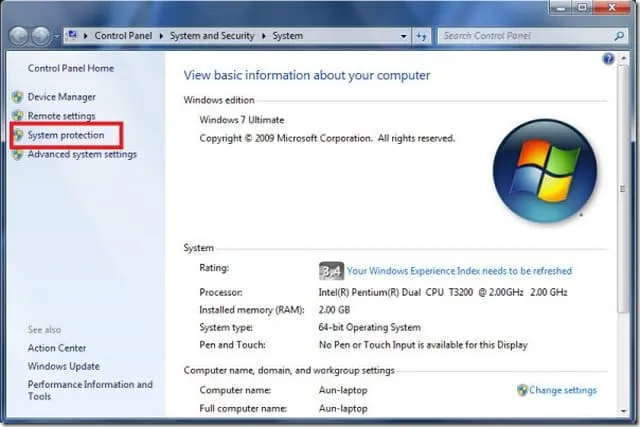 Cách gỡ mathtype trong word 2010 nhanh chi tiết nhất!
Cách gỡ mathtype trong word 2010 nhanh chi tiết nhất!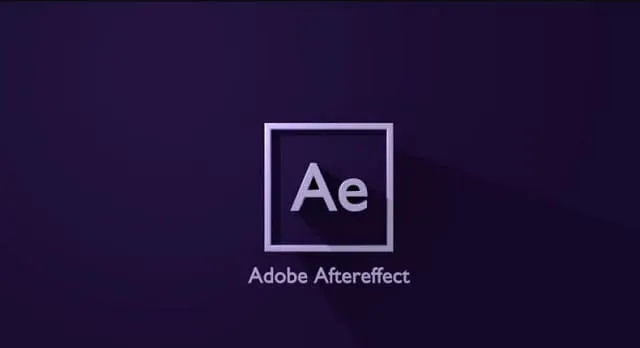 Cách sửa lỗi preview trong After Effect đơn giản, nhanh chóng
Cách sửa lỗi preview trong After Effect đơn giản, nhanh chóng Hướng dẫn cách xuất video không có logo trong Filmora 9 cực dễ
Hướng dẫn cách xuất video không có logo trong Filmora 9 cực dễ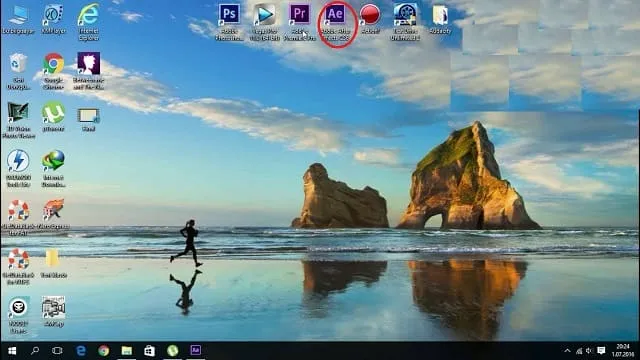 Tất tần tật về xuất file, xuất video trong After Effect
Tất tần tật về xuất file, xuất video trong After Effect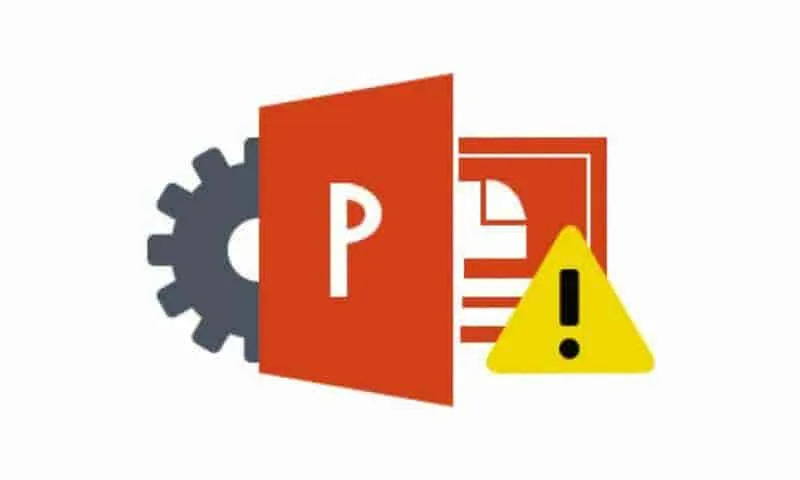 Hướng dẫn sửa lỗi không trình chiếu được slide Powerpoint
Hướng dẫn sửa lỗi không trình chiếu được slide Powerpoint