Total Video Converter được xem là công cụ hỗ trợ chuyển định dạng audio và video được sử dụng khá phổ biến hiện nay. Phần mềm này còn có nhiều tính năng hay như ghép nhạc với nhiều file image tạo thành slide ảnh đẹp mắt. Vậy cách sử dụng phần mềm này như thế nào, anh em cùng tìm hiểu để trải nghiệm nhé.
Nội dung chính
Total Video Converter là phần mềm gì?
Chia sẻ cho những bạn chưa biết đến phần mềm Total Video Converter, đây là một phần mềm chuyển đổi định dạng audio và video chất lượng cao. Công cụ có nhiều tính năng nổi bật cho phép bạn chỉnh sửa, định dạng, trích xuất video, hỗ trợ ghi đĩa một cách nhanh chóng và dễ dàng.
Phần mềm có tốc độ chuyển đổi rất nhanh nên sẽ giúp bạn có được một sản phẩm nhanh chóng nhất dù chuyển đổi bất kỳ định dạng nào. Trình biên tập video trong phần mềm khá linh hoạt, thông minh giúp bạn cắt ghép video dễ dàng. Bên cạnh đó, mọi người còn có thể tạo slideshow từ âm nhạc, hiệu ứng, file image tại đây.
Total Video Converter hỗ trợ tải cho nhiều định dạng phổ biến hiện nay, điển hình như định dạng MP4 hay Flash cho Windows 7. Thêm một điều đặc biệt ở công cụ này nữa đó là chúng tương thích với nhiều định dạng video như WMV, H.264, AVC, AVI, MKV,…
Phần mềm này cũng có thể hoạt động tốt ở đa phương tiện cá nhân. Có thể nói, khả năng tương thích của phần mềm này khiến người dùng rất kinh ngạc.
Link tải Total Video Converter Full
Lưu ý: Nếu link tải có bất kì lỗi gì, vui lòng gửi tin nhắn cho chúng tôi theo email: khotaiphanmem@gmail.com để kịp thời khắc phục nhé. Trân trọng!
Cách cài đặt Total Video Converter về máy làm việc
Tìm đường link an toàn để tải phần mềm này về máy sau đó giải nén phần bạn đã tải về trong mục Winrar. Tiếp đến, mọi người bắt đầu cài đặt phần mềm để sử dụng và các bước cài đặt được tiến hành như sau:
Bước 1: Cài đặt phần mềm
Sau khi đã tải phần mềm về máy, bạn sẽ chạy file exe để cài đặt. Lúc này, mọi người sẽ lựa chọn ngôn ngữ mình muốn sử dụng. Chọn “Next” ở mục tiếp theo cho đến khi hiển thị phần chọn vị trí để cài phần mềm. Nếu muốn để vị trí mặc định, chúng ta sẽ chọn “Next” để sang bước tiếp theo.
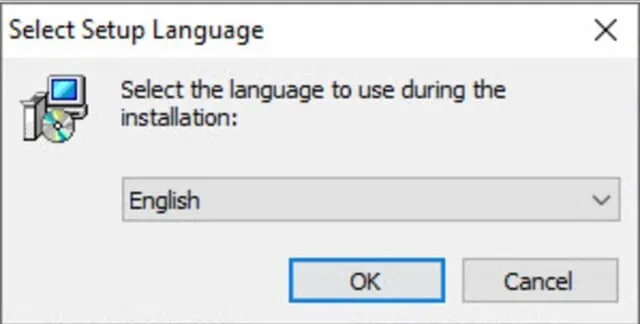
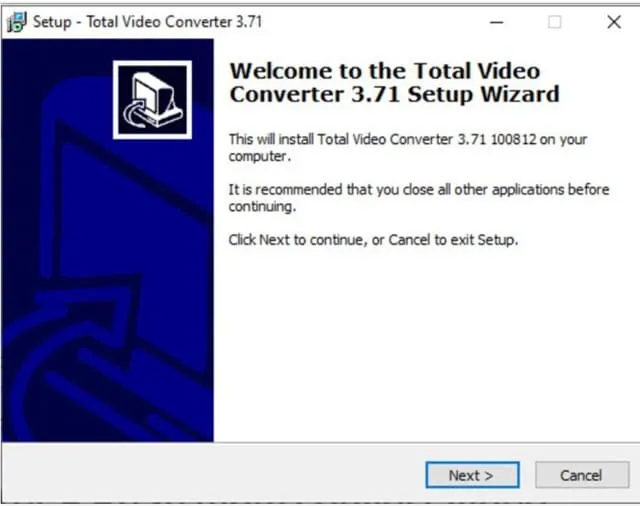
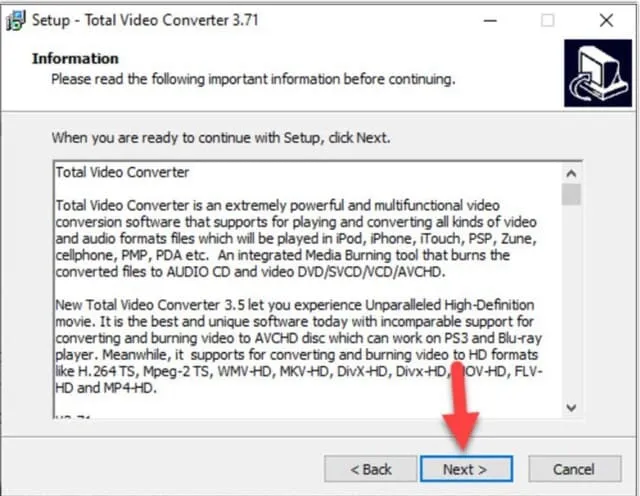
Tham khảo cách cài đặt phần mềm Microsoft Project 2016
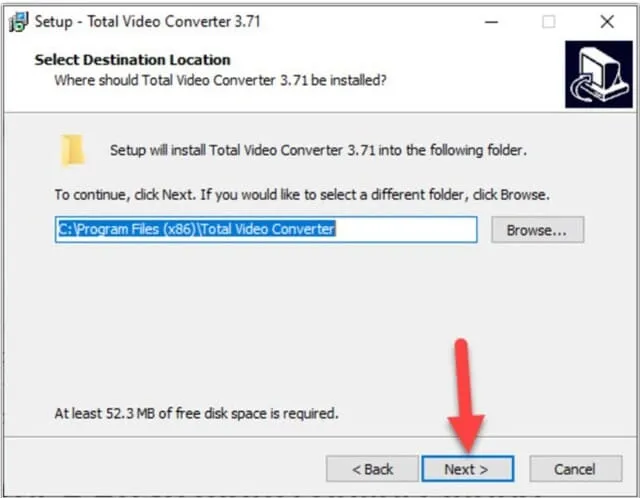
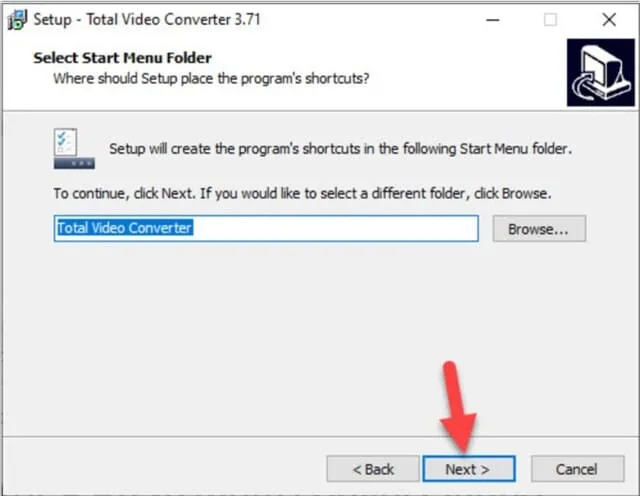
Hệ thống hiển thị 2 tùy chọn và bạn sẽ click chọn 1 trong 2 và tiếp tục chọn “Next”. Nếu bạn muốn hiển thị phần icon phần mềm trên giao diện máy tính thì nên tick vào.
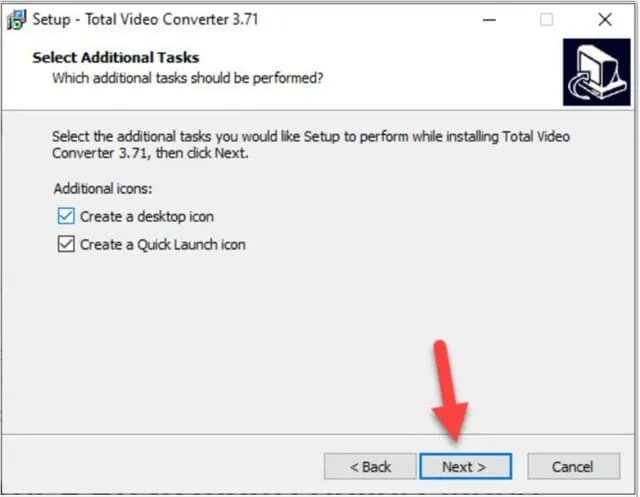
Khi xuất hiện bảng thông báo cài phần mềm, người dùng chọn mục “Install”. Để hoàn thành bước cài đặt, chúng ta bấm chọn “Finish” và chuyển sang nhập key cài đặt.
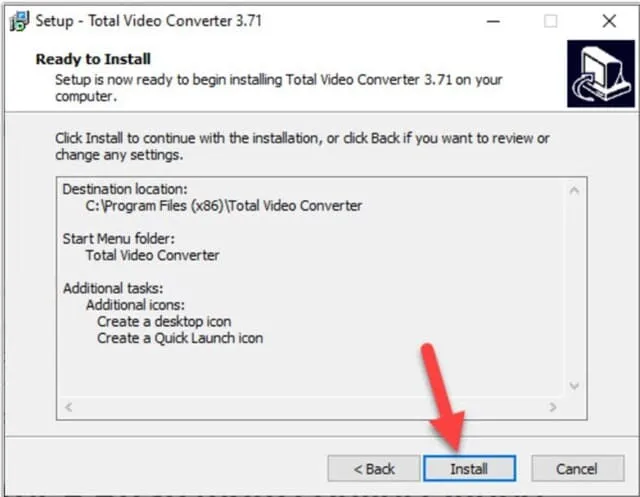
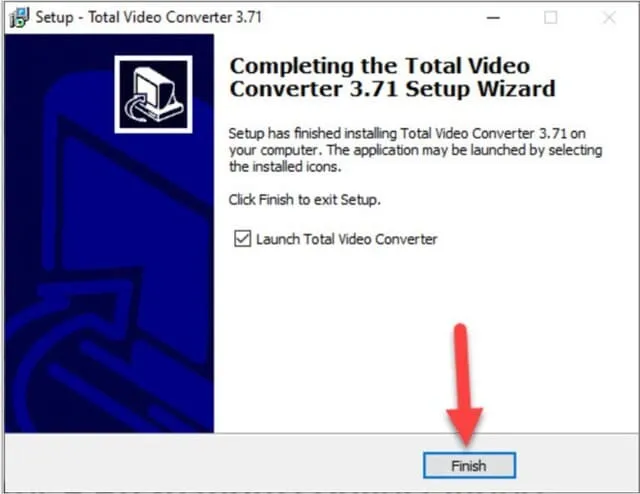
Hướng dẫn cách crack project 2019 dùng vĩnh viễn
Bước 2: Nhập key cài phần mềm Total Video Converter
Bạn nhấn vào mục “Register” trong phần giao diện chính của phần mềm sau đó nhập 1 key kích hoạt bản quyền mà bạn có vào ô trống rối bấm chọn OK. Tới đây, bạn đã hoàn thành được bước cài đặt phần mềm rồi và giờ thì chỉ việc khám phá và sử dụng thôi.
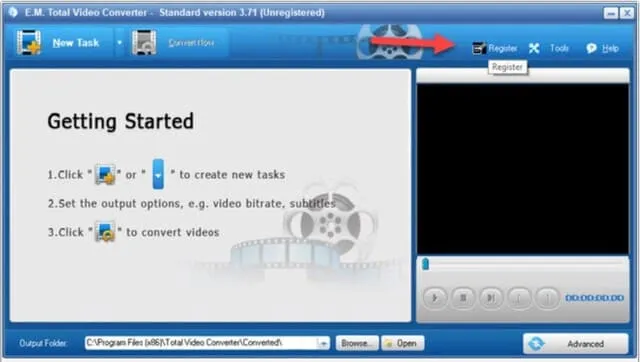
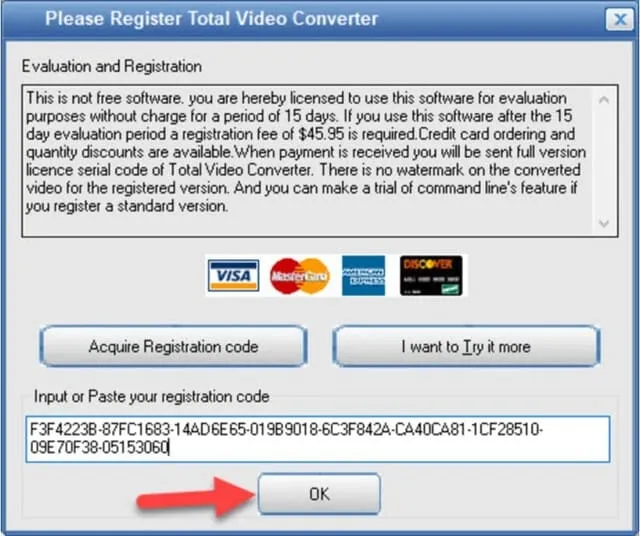
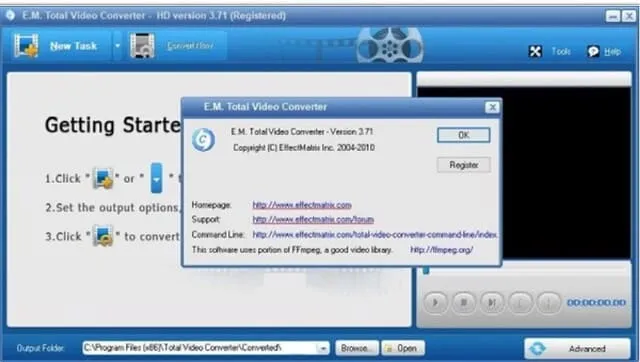
Giới thiệu giao diện làm việc của Total Video Converter
Cách cài đặt phần mềm này nhìn chung khá đơn giản. Sau khi tải phần mềm về máy hoàn tất, chúng ta có thể bắt đầu sử dụng rồi. Mọi người có thể làm quen trước với phần mềm Total Video Converter bắt đầu từ giao diện làm việc đó là:
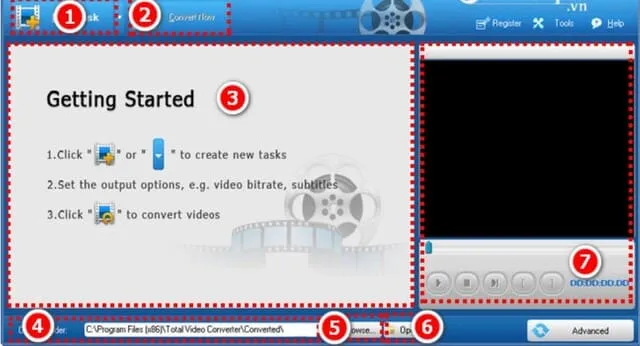
Newtask: Người dùng sẽ chọn tính năng này để thêm file, click trái chuột để thêm.
Convert now: Cho phép người dùng bắt đầu chuyển đổi
Giao diện ứng dụng: Click trái chuột vào bất kỳ vùng nào trên giao diện để menu xuất hiện gồm những tùy chọn như:
- Import media files: Tùy chọn nhập file từ máy tính
- Download Flash video: Nếu máy tính chưa hỗ trợ flash thì tải về
- Video Editor: click chuột để mở trình sửa audio và video
- Import Photo: Nhập thêm ảnh để ghép video từ máy tính
- Desktop capture: Tùy chọn chụp màn hình
- Copy from AVCHD disc: sao chép video từ ổ đĩa DVD.
- Copy from audio CD disc: Nhập file nhạc vào từ đĩa CD ngoài
- Advanced tools: Gồm tùy chọn nén video hoặc file, xuất file sang đĩa CD, ghép 1 file từ nhiều file, bắt đầu chơi video hoặc nhạc.
Output Folder: Lưu file và xuất trên máy tính
Browse: Chọn đường dẫn nhập file bạn muốn
Open: Mở file xuất trên máy
Giao diện video sau khi tạo của phần mềm Total Video Converter
Hướng dẫn sử dụng Total Video Converter chi tiết nhất
Sau khi cài đặt hoàn tất, mọi người sẽ thấy trên màn hình máy tính xuất hiện 2 biểu tượng của phần mềm. Để chạy phần mềm chuyển đổi, người dùng hãy nhấn chọn Total Video Converter.
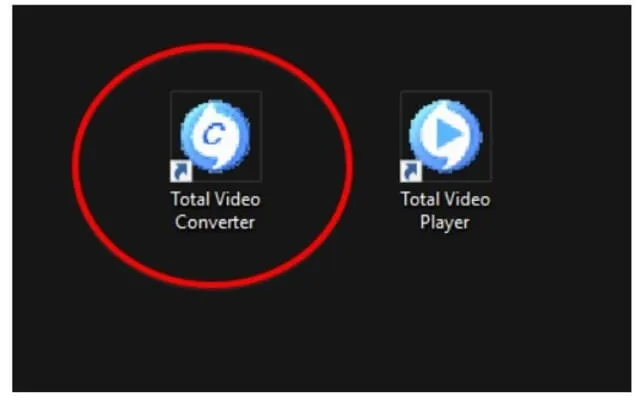
Giao diện làm việc ban đầu sẽ như thế này:
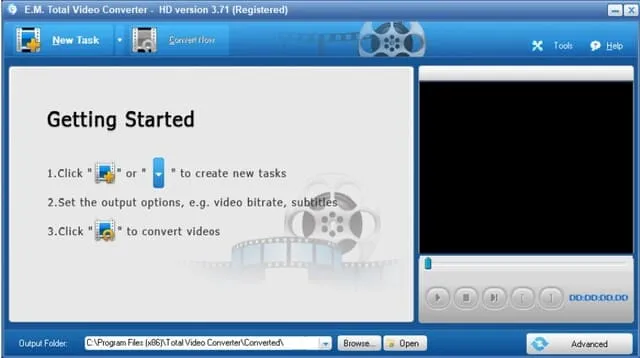
Dưới đây là thao tác hướng dẫn mọi người đổi đuôi video. Bạn muốn đổi đuôi nhạc hay đổi các đuôi khác có thể thực hiện tương tự các bước dưới đây:
Để bắt đầu chuyển đuôi video, người dùng chọn vào mục New Task. Lúc này sẽ có một cửa sổ hiện ra, bạn hãy chọn link dẫn đến video mà mình muốn chuyển đuôi rồi chọn video đó và nhấn chọn Open. Tên file nhạc hay video lưu ý nên đặt theo tên tiếng anh hay đặt không dấu để quá trình chuyển đổi không xảy ra lỗi.
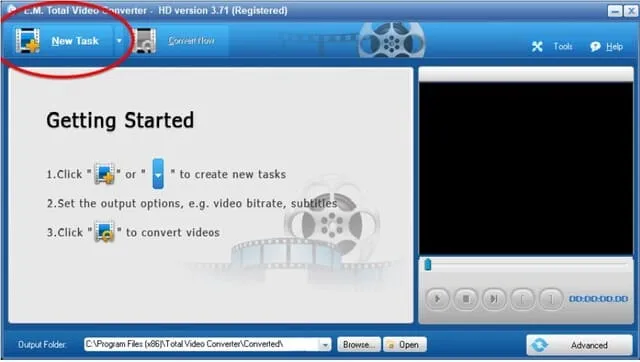
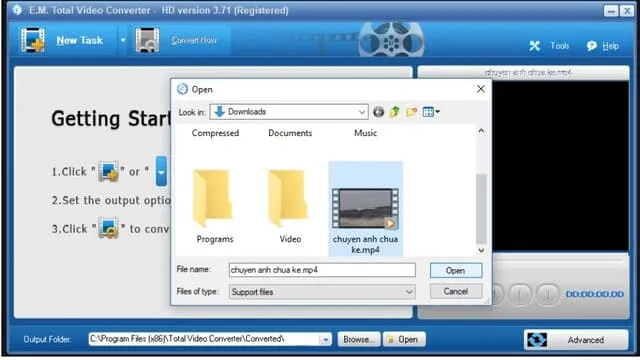
Sau khi chọn được video, người dùng sẽ chọn đuôi muốn chuyển đổi. Tại đây có rất nhiều đuôi định dạng khác nhau cho các bạn chuyển đổi (gần như là tất cả các đuôi). Bạn cũng có thể chuyển đổi đuôi video sang nhạc vẫn được.
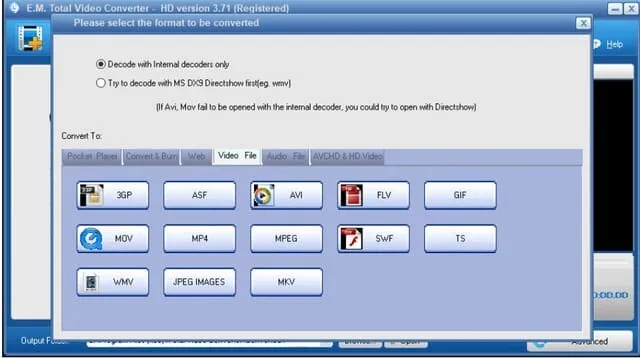
Ở đây, chúng ta sẽ ví dụ chọn chuyển đổi đuôi mp4 sang đuôi avi. Đuôi avi như các bạn thấy sẽ có thêm nhiều đuôi khác nhau nữa khá đa dạng.
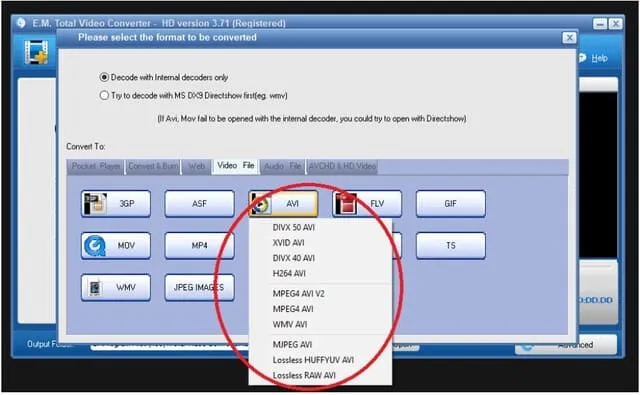
Sau khi chọn đuôi, bạn sẽ nhấn chọn mục Convert Now để phần mềm Total Video Converter tiến hành chuyển đổi đuôi.
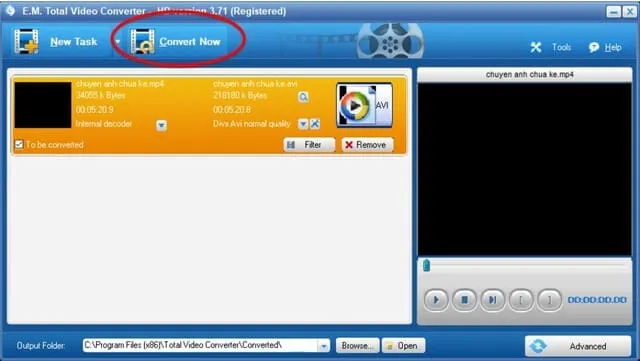
Phần mềm sẽ ngay lập tức đổi định dạng cho bạn. Quá trình chuyển đổi đuôi nhanh hay chậm sẽ phụ thuộc nhiều vào dung lượng của video mà bạn chọn. Lúc này bạn chỉ cần chờ đến khi đuôi video được chuyển đổi hoàn tất là được.
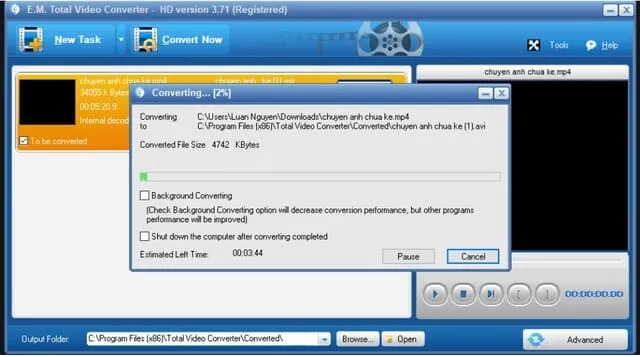
Như vậy là mọi người đã tìm hiểu xong về phần mềm chuyển đổi định dạng video Total Video Converter qua bài viết trên rồi. Hy vọng hướng dẫn này sẽ giúp các bạn thực hiện thành công quá trình cài đặt, kích hoạt phần mềm và có nhiều video theo ý muốn của mình.


 TeamViewer full crack – Giải pháp kết nối từ xa miễn phí
TeamViewer full crack – Giải pháp kết nối từ xa miễn phí WinRAR full crack- Phần mềm nền và giải nén hiệu quả nhất
WinRAR full crack- Phần mềm nền và giải nén hiệu quả nhất Driver Booster 9 Pro: Hướng dẫn cách tải và cài đặt phần mềm
Driver Booster 9 Pro: Hướng dẫn cách tải và cài đặt phần mềm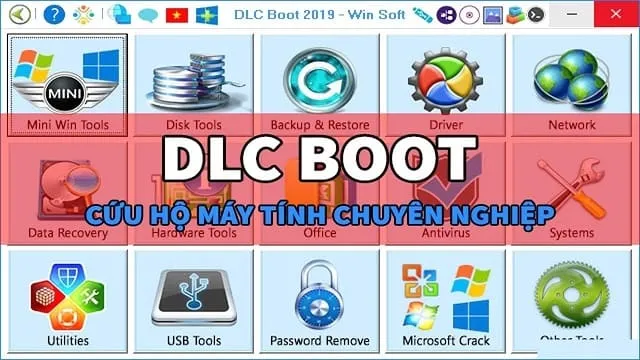 Hướng Dẫn Tải Và Cài Đặt DLC Boot 2019 Chi Tiết Nhất
Hướng Dẫn Tải Và Cài Đặt DLC Boot 2019 Chi Tiết Nhất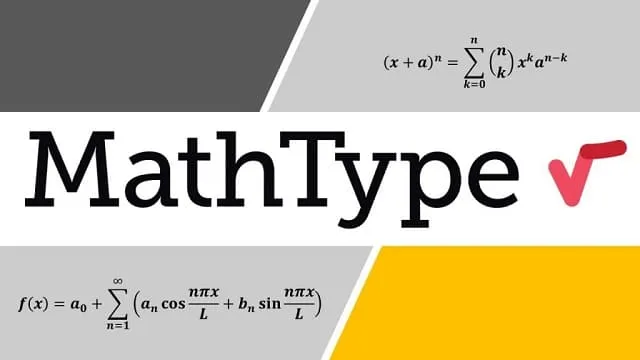 Cập Nhật Link Tải MathType 6.9 Miễn Phí – Link GG Drive
Cập Nhật Link Tải MathType 6.9 Miễn Phí – Link GG Drive![Tải IDM Full Crack Miễn Phí [ Đã Test] Kèm Hướng Dẫn Chi Tiết 48 IDM Full Crack là một phần mềm quản lý tải xuống dưới dạng bản Crack](https://khotaiphanmem.com/wp-content/uploads/2024/09/idm-full-crack-la-mot-phan-mem-quan-ly-tai-xuong-duoi-dang-ban-crack.webp) Tải IDM Full Crack Miễn Phí [ Đã Test] Kèm Hướng Dẫn Chi Tiết
Tải IDM Full Crack Miễn Phí [ Đã Test] Kèm Hướng Dẫn Chi Tiết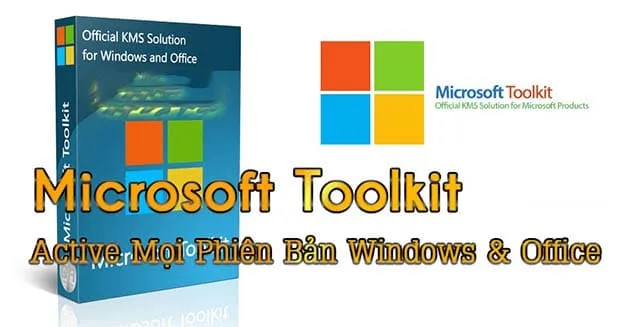 Tải Microsoft Toolkit 2.6.5 & 2.7.2【Link Google Drive】
Tải Microsoft Toolkit 2.6.5 & 2.7.2【Link Google Drive】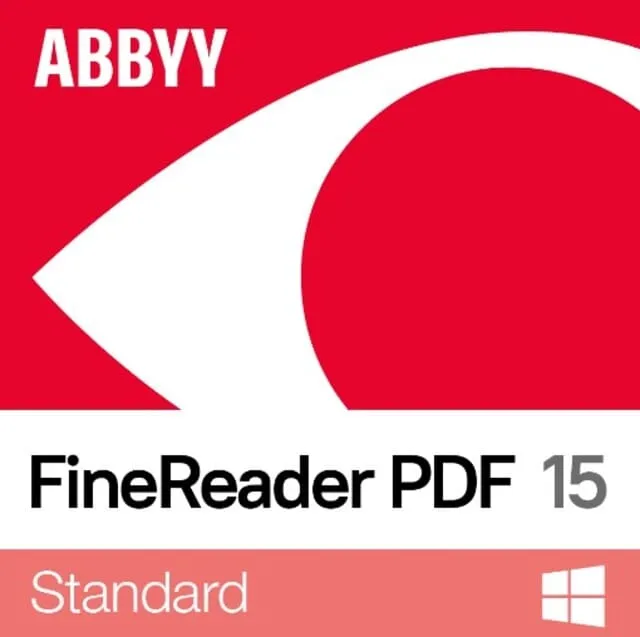 Hướng dẫn cài đặt Abbyy Finereader 15 hoàn toàn miễn phí
Hướng dẫn cài đặt Abbyy Finereader 15 hoàn toàn miễn phí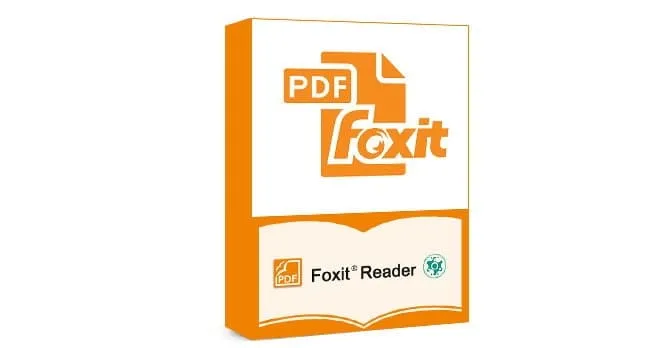 Cập Nhật Link Tải Foxit Reader 9.7 Hoàn Toàn Miễn Phí
Cập Nhật Link Tải Foxit Reader 9.7 Hoàn Toàn Miễn Phí