AutoCAD 2021 được ra mắt vào ngày 25/03/2020 với nhiều tính năng cải tiến. Ở phiên bản này, chúng ta có thể sử dụng AutoCAD 2021 để đọc bản vẽ, lưu ghi chú, chỉnh sửa trực tiếp ở mọi lúc, mọi nơi, trên ứng dụng Web và thiết bị di động rất linh hoạt và thuận tiện. phiên bản này cũng giống như bản AutoCAD 2020 trước đó, bạn chỉ có thể cài trên máy tính dùng hệ điều hành 64bit với dung lượng RAM lớn hơn 4GB, các máy 32bit và cấu hình đời thấp hơn sẽ không dùng được. Link tải được cập nhật mới nhất 2023 kèm hướng dẫn cài đặt chi tiết.

Nội dung chính
Link Tải AutoCAD 2021 Full Crack – Google Drive
Lưu ý: Nếu link tải có bất kì lỗi gì, vui lòng gửi tin nhắn cho chúng tôi theo email: khotaiphanmem@gmail.com để kịp thời khắc phục nhé. Trân trọng!
Yêu Cầu Cấu Hình Cài Đặt CAD 2021
- Hệ điều hành: Windows 8.1, Windows 10 (chỉ dành riêng cho 64-bit)
- RAM: 8GB (khuyến nghị 16 GB)
- Bộ vi xử lý: 2.5GHz (khuyến nghị 3 GHz trở lên)
- Dung lượng ổ đĩa trống: 7 GB trở lên.
- Độ phân giải màn hình: 1920 x 1080
- Card màn hình: GPU 1GB với băng thông 29GB/s, tuân theo DirectX 11 (khuyến nghị GPU 4GB với băng thông 106GB/s, tuân theo DirectX 11)
Xem thêm: Cấu hình tối thiểu để cài đặt phần mềm AutoCAD 2022
Những Tính Năng Mới Trên AutoCAD 2021
Lịch sử vẽ
Trong suốt hơn 35 năm qua, khi bạn lưu một bản vẽ, phiên bản trước đó sẽ được lưu dưới dạng tệp sao lưu với phần mở rộng .BAK. Tuy nhiên, tính năng Lịch sử Vẽ mới trong AutoCAD 2021 đã thay đổi cách chúng ta làm việc. Bây giờ, khi bạn lưu các bản vẽ lên OneDrive, Dropbox hoặc Box, những nền tảng lưu trữ đám mây này sẽ tự động duy trì các phiên bản trước của tệp DWG. Điều này cho phép chúng ta dễ dàng so sánh bản vẽ hiện tại với các phiên bản trước đó.
Khi bạn mở một bản vẽ từ đám mây, một bảng điều khiển Lịch sử Vẽ sẽ xuất hiện, hiển thị danh sách các phiên bản trước đó của bản vẽ. Bạn có thể sử dụng các công cụ trong bảng điều khiển này để lọc các phiên bản dựa trên ngày tháng, tên người đã lưu tệp hoặc khoảng thời gian giữa các phiên bản. Bên cạnh đó, tính năng So sánh Vẽ giúp bạn so sánh bản vẽ hiện tại với bất kỳ phiên bản trước nào trong lịch sử vẽ.
Công cụ so sánh cung cấp những tính năng tương tự như phiên bản 2020, cho phép bạn bật tắt đối tượng, thay đổi thứ tự vẽ và hiển thị các vùng sửa đổi. Bạn cũng có thể nhập đối tượng từ bản vẽ được so sánh và xuất kết quả so sánh vào một bản vẽ mới.
Tuy nhiên, Lịch sử Vẽ chỉ hoạt động khi bạn lưu các bản vẽ trên các nền tảng lưu trữ đám mây được hỗ trợ. Nó không áp dụng cho các bản vẽ được lưu trữ trên máy tính cá nhân. Đồng thời, nhà cung cấp dịch vụ lưu trữ đám mây quy định số lượng phiên bản được lưu trữ và quản lý thời hạn tồn tại của chúng.
Tính năng so sánh Xref

Tính năng So sánh Xref đã được giới thiệu lần đầu trong AutoCAD 2019 và hiện đã hỗ trợ Xrefs. Khi một tham chiếu bên ngoài thay đổi, AutoCAD không chỉ đơn giản tải lại tham chiếu đó mà còn có khả năng phân tích nhanh Xref và hiển thị sự khác biệt trong bản vẽ hiện tại.
Mặc định, các đối tượng trong phiên bản trước của Xref, nếu đã thay đổi, sẽ được đánh dấu màu đỏ, các đối tượng trong phiên bản mới của Xref sẽ được hiển thị màu xanh lá cây, và các đối tượng không thay đổi sẽ có màu xám. Tất nhiên, bạn có thể thay đổi màu sắc này theo ý muốn.
Các công cụ trong Xref Compare tương tự như chức năng so sánh bản vẽ, bổ sung thêm một công cụ cho phép chuyển đổi hiển thị đối tượng trong bản vẽ hiện tại. Tuy nhiên, những đối tượng này không được so sánh vì chúng không thuộc phạm vi của Xref. Bạn cũng có thể truy cập công cụ So sánh Xref từ bảng điều khiển Tham chiếu Bên ngoài.
Cải tiến Blocks Palette
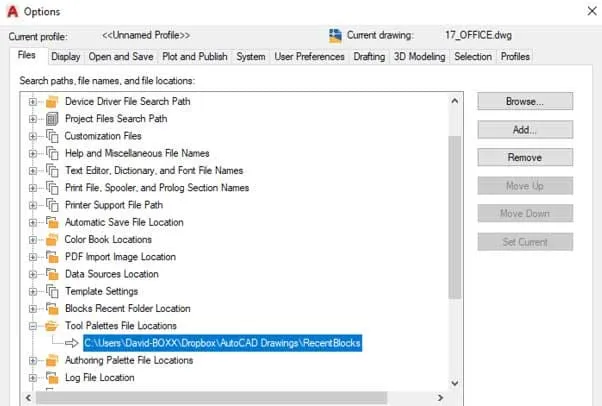
Cải tiến cho Bảng mẫu Blocks đã được thực hiện, đây có thể nói là một trong những tính năng mới tốt nhất của năm trước. Một cải tiến quan trọng là khả năng đồng bộ hóa các block gần đây với một vị trí lưu trữ đám mây, giúp bạn có thể truy cập chúng từ máy tính để bàn hoặc sử dụng ứng dụng web AutoCAD. Ngoài ra, tab trước đây được gọi là “Other Drawings” đã được đổi tên thành “Libraries”, và nó cung cấp khả năng hiển thị năm thư viện block đã sử dụng gần đây nhất. Bên cạnh đó, bạn cũng có thể chỉ định một thư mục, một tệp vẽ hoặc bất kỳ định nghĩa block nào đã được lưu trữ để chèn như một block trong bản vẽ hiện tại.
Cải tiến tính năng Trim, Extend and Break
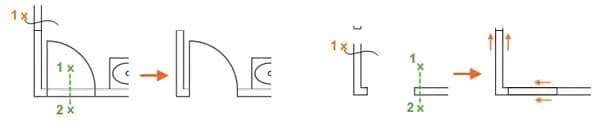
Mặc dù Autodesk chỉ nhấn mạnh các tính năng mới này, thực tế AutoCAD 2021 còn nhiều tính năng khác đáng chú ý. Ví dụ, trong phiên bản này, chế độ Quick đã được cải tiến để tự động chọn tất cả các ranh giới tiềm năng cho lệnh Trim và Extend. Điều này giúp bạn có thể ngay lập tức cắt hoặc mở rộng đối tượng mà không cần phải tốn thời gian lựa chọn ranh giới trước.
Ngoài việc chọn từng đối tượng một, bây giờ bạn cũng có thể sử dụng lựa chọn hàng rào hai điểm bằng cách chọn hai điểm để định nghĩa một đoạn đi qua các đối tượng hoặc bắt đầu một lựa chọn tự do bằng cách giữ nút chuột trái và kéo con trỏ qua một hoặc nhiều đối tượng.
Một điểm đáng chú ý khác là khi sử dụng chế độ Quick và lệnh Trim với ranh giới bao gồm các họa tiết, chỉ ranh giới của họa tiết được sử dụng để cắt các đối tượng khác, không phải hình học của họa tiết. Những thay đổi này được điều khiển bằng các biến hệ thống mới, và nếu bạn muốn sử dụng chế độ Edge Extend để sử dụng các cạnh ngụ ý, bạn cần tắt chế độ Quick mới.
Cải thiện tính năng đo lường
Tính năng Quick trong lệnh MEASUREGEOM – được giới thiệu trong AutoCAD 2020 – đã được nâng cấp để hỗ trợ trích xuất diện tích và chu vi từ các khu vực bên trong trong bản vẽ 2D.
Bây giờ, khi bạn nhấp chuột vào một khu vực được đóng lại, phần bên trong sẽ được làm nổi bật màu xanh lá cây và chương trình sẽ hiển thị diện tích và chu vi của đối tượng đó. Khi bạn di chuyển con trỏ ra khỏi đối tượng, phần nổi bật sẽ biến mất.
Tính năng mới này cũng giúp đơn giản hóa quá trình tính toán diện tích. Thay vì phải sử dụng các chế độ thêm và trừ diện tích, bạn chỉ cần nhấn phím SHIFT và sau đó nhấp chuột để chọn nhiều khu vực được đóng lại và tính toán tổng diện tích và chu vi của chúng.
Các cải tiến khác
AutoCAD 2021 cũng có một số cải tiến liên quan đến đám mây sửa đổi. Bây giờ, thay vì chỉ định chiều dài hợp đồng tối thiểu và tối đa, chương trình sử dụng một giá trị duy nhất, được tính toán ban đầu dựa trên một phần trăm độ dài chéo của chế độ xem hiện tại. Bên cạnh đó, bạn cũng có thể thay đổi độ dài hợp đồng hình cung của đám mây sửa đổi đã chọn, thông qua bảng thuộc tính hoặc menu tắt.
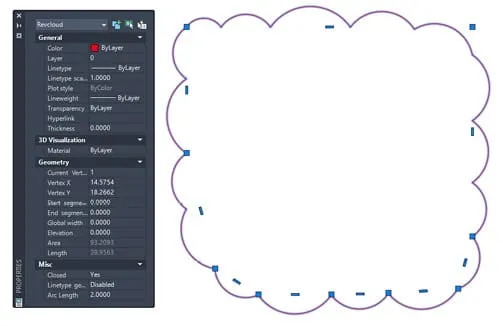
Tốc độ di chuyển và thu phóng 2D đã được cải thiện thông qua việc tận dụng các đối tượng có thuộc tính tương tự và hiển thị mức chi tiết phù hợp tại các mức độ phóng to khác nhau.
Trong quá trình di chuyển và thu phóng thời gian thực trong không gian 2D, AutoCAD sẽ tái tạo khi cần thiết. Mặc dù điều này thường không đáng kể, khi làm việc với các bản vẽ lớn, bạn có thể tắt chức năng này bằng cách sử dụng biến hệ thống RTREGENAUTO.
Khi làm việc với mô hình 3D, AutoCAD hiện tận dụng bộ xử lý đa nhân khi sử dụng chức năng quay, di chuyển và thu phóng 3D.
Ngoài ra, AutoCAD cũng có nhiều cải tiến về bảo mật, AutoLISP và DCL. Một cải tiến khác là việc sử dụng biến hệ thống TEXTLAYER để chỉ định lớp mặc định cho văn bản và văn bản đa dòng mới.
Tất cả những tính năng mới và cải tiến này cũng được áp dụng cho AutoCAD LT 2021. Phiên bản này vẫn sử dụng định dạng tệp vẽ giống như AutoCAD 2018, đảm bảo sự tương thích 100% với các tệp DWG.
Bạn có thể tải phiên bản dùng thử miễn phí trong 30 ngày cho bất kỳ sản phẩm AutoCAD 2021 nào từ trang web của Autodesk. Mặc dù giá phần mềm đã tăng một chút, công ty đang tặng giảm giá 10% cho đăng ký một năm và 15% cho đăng ký ba năm trong một khoảng thời gian giới hạn.
Mặc dù phiên bản mới có thể không mang lại số lượng tính năng mới và cải tiến như trước đây, AutoCAD 2021 vẫn mang đến những cải tiến hữu ích cho tất cả người dùng.
Xem thêm: Hướng dẫn chi tiết dễ hiểu giúp bạn cài đặt AutoCAD 2023 dễ dàng
Hướng Dẫn Các Bước Cài Đặt AutoCAD 2021
Bước 1: Tiến hành giải nén sau khi tải AutoCAD 2021 về máy. Vào thư mục sau khi giải nén, chọn file Setup để cài đặt
Bước 2:Tiếp theo click vào nhấn “Install” để bắt đầu
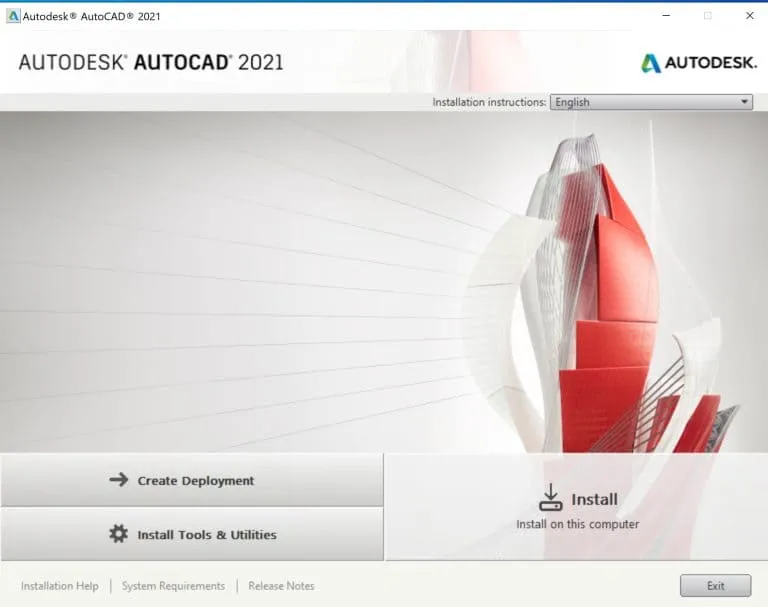 Bước 3: Tại đây chọn “I Accept” rồi nhấn Next như hướng dẫn cài đặt chi tiết như hình nhé
Bước 3: Tại đây chọn “I Accept” rồi nhấn Next như hướng dẫn cài đặt chi tiết như hình nhé
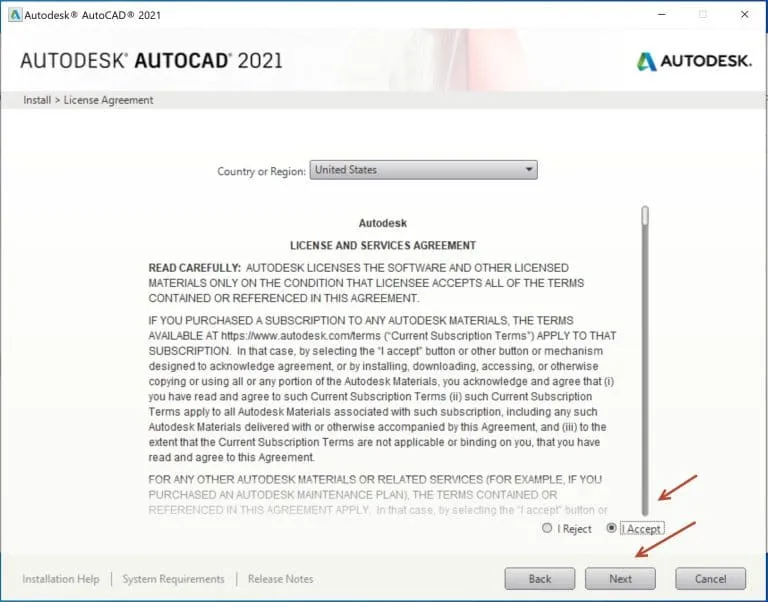
Bước 4: Tick chọn duy nhất mục “Autodesk AutoCAD 2021” và bỏ chọn các mục bên dưới để giải phóng bớt các phần cài đặt không cần thiết. Rồi nhấn “Install” để bắt đầu cài phần mềm.
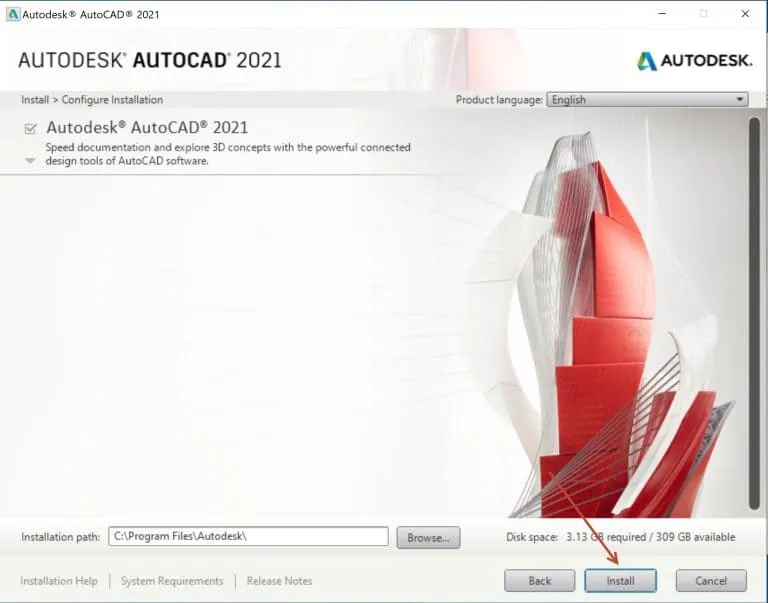
Bước 5: Phần mềm đang được cài tự động
Bước 6: Nhấn “Launch Now” sau khi cài đặt xong. Phần mềm sẽ tự động khởi chạy
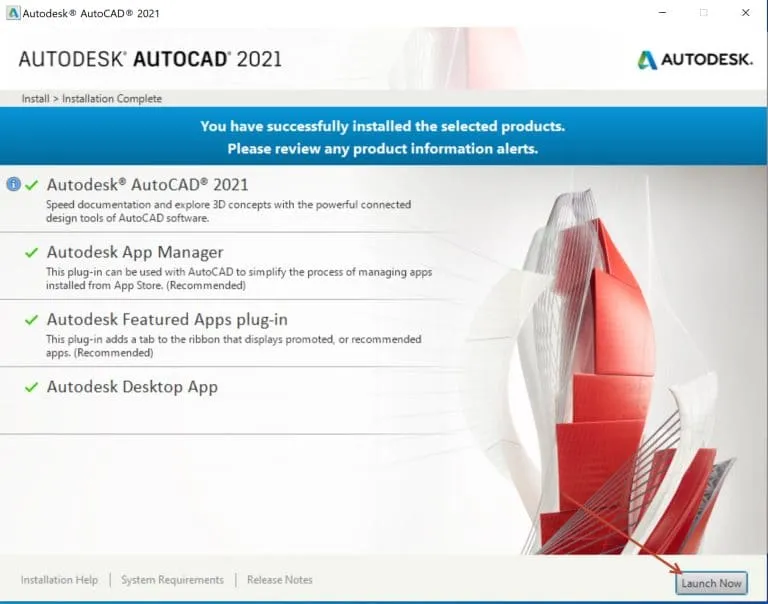
Hướng Dẫn Crack Phần Mềm AutoCAD 2021 Thành Công 100%
Bước 1: Sau khi nhấn Lauch Now ở bước trên, sẽ xuất hiện màn hình như sau
Bước 2: Click tắt
Sau đó, mở file crack ra, sao chép tệp Crack “acad” bằng tổ hợp phím Ctr + C hoặc bấm chuột phải chọn Copy
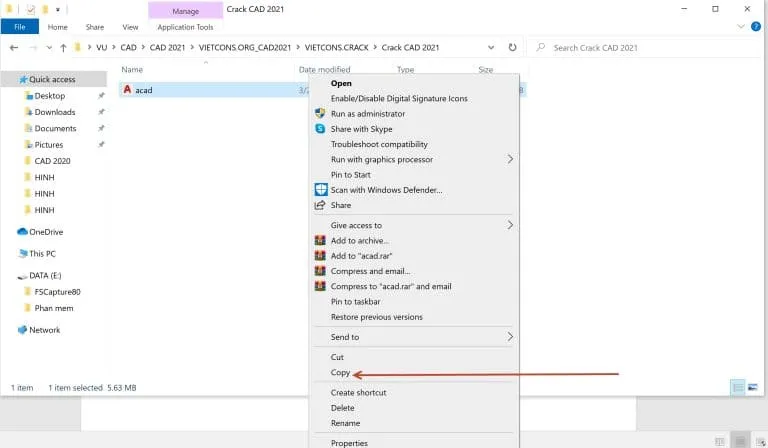
Bước 3 Tiếp theo các bạn tìm đến ổ đĩa C mà lúc đầu ta chọn làm nơi lưu trữ và cài đặt Autocad 2021 (đường dẫn như sau: C:\Program Files\Autodesk\AutoCAD 2021) . Sau đó dán đè lên file “acad” vừa copy ở trên vào thư mục cài đặt phần mềm, chọn Replace. Như vậy là hoàn tất công đoạn crack Autocad 2021.
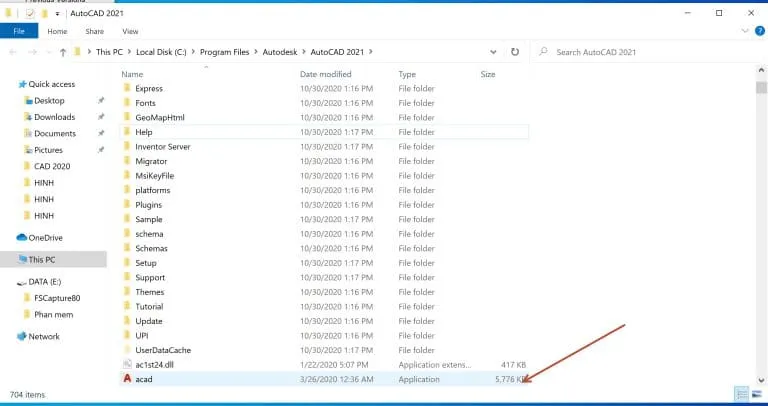
Vậy là Khotaiphanmem đã hướng dẫn các bạn tải AutoCAD 2021 và cài đặt chi tiết, nếu thấy bài viết hay đừng quên chia sẻ tới bạn bè mình nữa nhé!
MSBV1: 342150
MSBV2: 102534
MSBV3: 270420
MSBV4: 432015


 Hướng Dẫn Tải Và Cài Đặt AutoCAD 2016 Crack Miễn Phí
Hướng Dẫn Tải Và Cài Đặt AutoCAD 2016 Crack Miễn Phí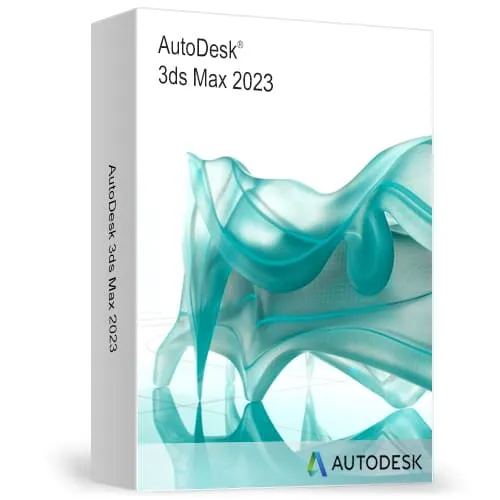 Hướng dẫn tải và crack 3DS Max 2023 cập nhật mới nhất
Hướng dẫn tải và crack 3DS Max 2023 cập nhật mới nhất Tải AutoCAD 2020 Vĩnh Viễn Miễn Phí – Link GG Drive Đã Test
Tải AutoCAD 2020 Vĩnh Viễn Miễn Phí – Link GG Drive Đã Test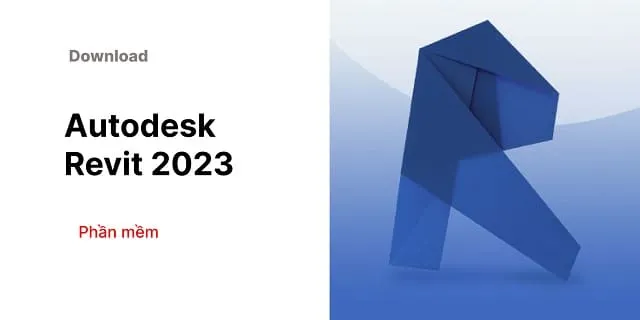 Tải và cài đặt Revit 2023 nhanh chóng, đơn giản nhất
Tải và cài đặt Revit 2023 nhanh chóng, đơn giản nhất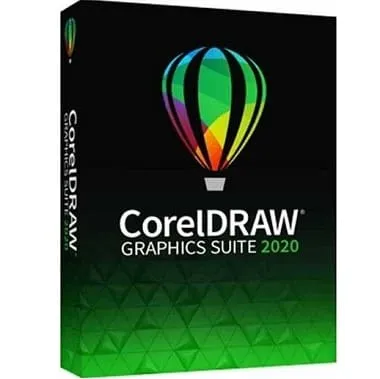 Hướng Dẫn Tải Và Cài Đặt CorelDraw 2020 Chi Tiết Nhất
Hướng Dẫn Tải Và Cài Đặt CorelDraw 2020 Chi Tiết Nhất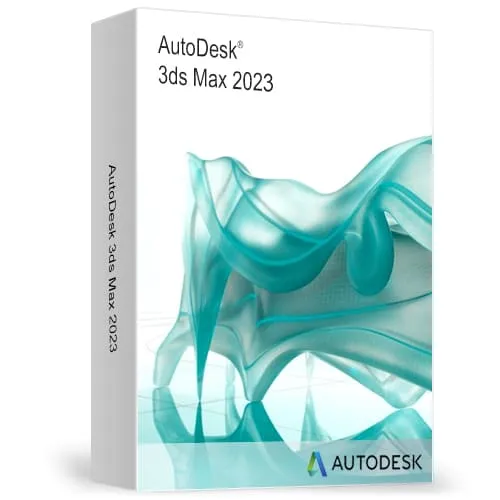 Hướng Dẫn Các Bước Tải Và Cài Đặt 3DS Max 2023 Chi Tiết
Hướng Dẫn Các Bước Tải Và Cài Đặt 3DS Max 2023 Chi Tiết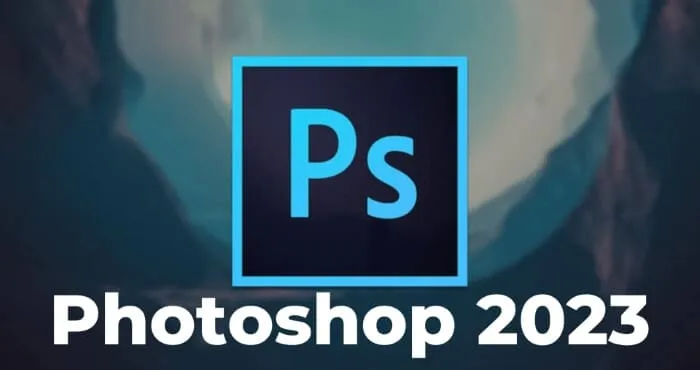 Link tải Photoshop 2023 miễn phí và hướng dẫn cài đặt
Link tải Photoshop 2023 miễn phí và hướng dẫn cài đặt![Phần mềm Autodesk Revit bản 2021 Full [Đã test 100% crack] 32 Phần mềm Revit 2021](https://khotaiphanmem.com/wp-content/uploads/2025/02/revit-2021.webp) Phần mềm Autodesk Revit bản 2021 Full [Đã test 100% crack]
Phần mềm Autodesk Revit bản 2021 Full [Đã test 100% crack] Autodesk Revit 2020 – Bước Tiến Mới Trong Thiết Kế Kiến Trúc
Autodesk Revit 2020 – Bước Tiến Mới Trong Thiết Kế Kiến Trúc