PowerPoint là một trong những công cụ phục vụ học tập và công việc cực kỳ ăn khách hiện nay. Nó góp mặt trong đa phần các buổi thuyết trình quan trọng và công việc của bạn là phải thiết kế được một bản powerpoint thật giá trị. Trong bài viết này, chúng tôi sẽ mang đến cho bạn đọc cách thiết kế trò chơi trên powerpoint thật hiệu quả và bắt mắt. Hy vọng bài viết sẽ giúp anh em có thêm những kinh nghiệm trong việc thiết kế các bài thuyết trình của mình.
Nội dung chính
Cách làm trò chơi dạng đố vui trên powerpoint
Để làm trò chơi dạng đố vui trên powerpoint thành công bạn đọc có thể tham khảo các bước chúng tôi hướng dẫn dưới đây.
Bước 1 – Tạo bảng trò chơi: Sử dụng Insert Table hoặc dùng các shapes để vẽ thủ công.
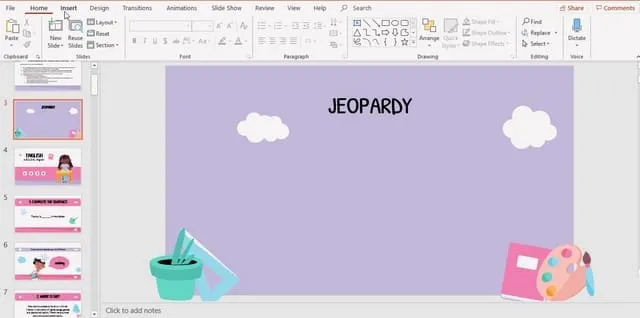
Bước 2 – Tạo slide chủ đề: Thêm tiêu đề và phụ đề bằng cách chọn Text Box trong Insert. Tạo bao nhiêu tiêu đề và phụ đề thì cần bấy nhiêu text box.
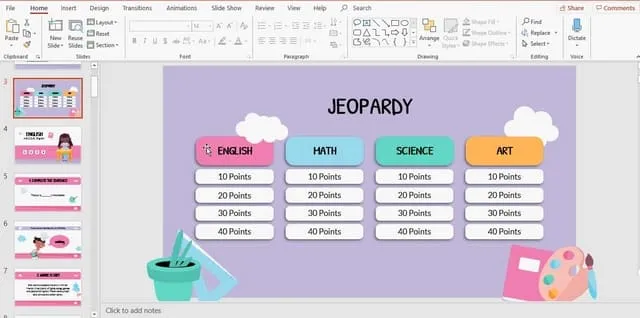
Bước 3 – Tạo slide câu hỏi: Vẫn sử dụng hộp Text Box để tạo câu hỏi. Một vài những text box bên dưới được sử dụng làm gợi ý. Chèn thêm một vài hình ảnh phù hợp với câu hỏi, giả sử trò chơi đố vui về văn học dân gian thì có thêm các nhân vật, cây cỏ,…
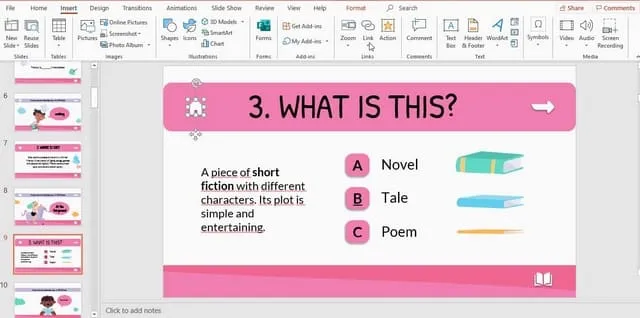
Bước 4 – Tạo slide câu trả lời: Hãy thêm các slide câu trả lời cho đáp án của bạn. Thường sẽ chọn chèn thêm một slide khác và tạo bố cục mới. Tương tự câu trả lời vẫn được dựng bằng hộp Text Box. Sử dụng các hiệu ứng để tạo hình khối, chỉnh màu, hiệu chỉnh vị trí sao cho chính xác nhất.
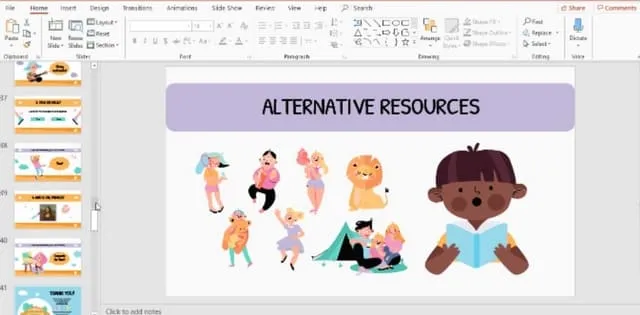
Đọc thêm: Hướng dẫn chi tiết các bước AutoCAD 2015 vĩnh viễn
Cách làm trò chơi lucky number trên PowerPoint
Hướng dẫn cách thiết kế trò chơi trên powerpoint với chủ đề là Lucky Number.
Bước 1 – Tạo các slide chứa câu hỏi: Hãy chủ động tạo được 1 bảng gồm 15 ô hình vuông tương ứng với 15 câu hỏi có đánh số thứ tự. Tiếp theo thiết kế các slide với số lượng là 15 slide tương ứng với 15 câu hỏi có cả đáp án.
Bước 2 – Tạo liên kết cho câu hỏi: Nhấp chuột phải chọn Action Setting => Hyperlink to => Chọn tên slide bạn định liên kết. Cứ như vậy người dùng tạo liên kết với lần lượt từng ô vuông khác cho từng câu hỏi.
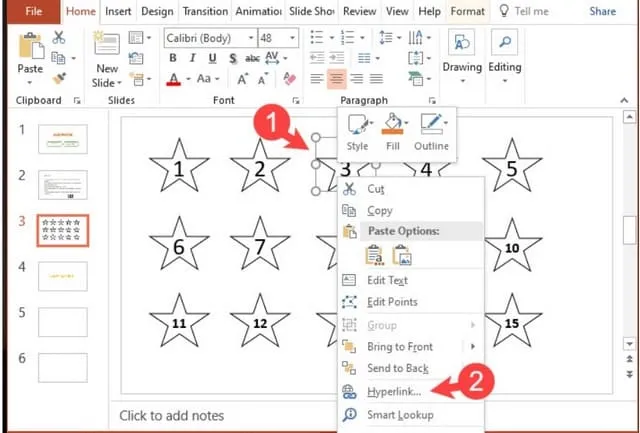
Bước 3 – Tạo hiệu ứng: Bạn sẽ cần làm biến mất những phần đã được trả lời. Để tạo ra hiệu ứng này chọn Animation rồi chọn tiếp Custom Animation. Tại đây chọn phần hiệu ứng Effect => Exit => Bất kỳ một hiệu ứng nào đó. Bên cạnh đó có thể tăng độ đẹp mặt bằng cách sử dụng các hiệu ứng Timing và Trigger để điều chỉnh tốc độ.
Bước 4 – Tạo ô điểm cho lần lượt các câu trả lời chính xác: Sử dụng hộp text box để cho điểm số, bạn cho ô nào có điểm thì cho text box vào trong ô số đó. Lưu ý phải chọn từng text box chứa điểm, chèn vào đó thêm hiệu ứng xuất hiện và biến mất trong mục Trigger. Chọn tiếp Start effect on click of rồi kết thúc bằng tên của 2 đội tương ứng.
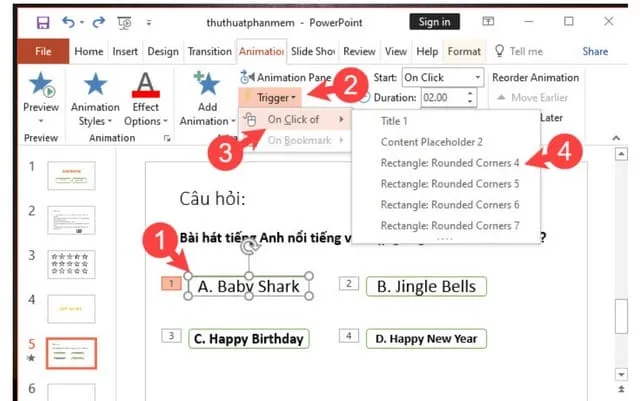
Bước 5 – Ẩn slide: Ẩn slide với mục đích là để khi trình chiếu thì các slide bị ẩn không xuất hiện mà thay vào đó được đi thẳng tới các slide chứa câu hỏi. Để làm được thao tác này giữ Ctrl + Hide slide.
Thiết kế trò chơi ô cửa bí mật trên PowerPoint
Cách thiết kế trò chơi trên powerpoint với chủ đề “Ô cửa bí mật”:
Bước 1: Tạo ra một slide mà trong đó có chứa phần hình ảnh cần giải đáp.
Bước 2: Trong mục Insert xuất ra các hình khối để che đi hình ảnh bên trên. Đánh số thứ tự lần lượt cho các hình khối đó. Sử dụng Trigger và Hyperlink để tạo ra cách thức di chuyển cho các hình khối. Khi người chơi trả lời đúng đồng thời có 1 hình khối phải biến mất.
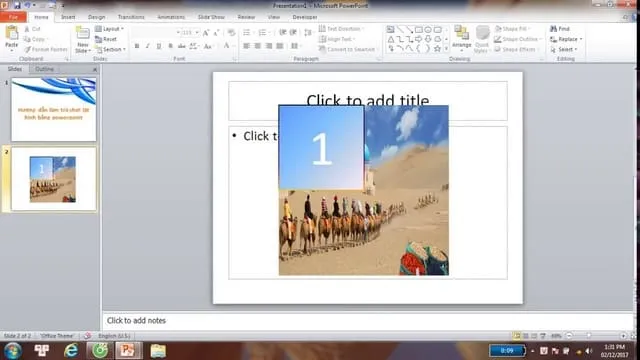
Bước 3: Tạo các nhãn Trigger trong lần lượt từng hình khối nhỏ. Để làm được điều này click chuột vào từng nhãn Trigger rồi chọn tiếp Animations => Disappear. Giả sử bạn nhấn chuột vào phần Trigger phụ thì các hình khối nhỏ đó sẽ biến mất.
Hướng dẫn cắt video trong after effect đầy đủ nhất
Cách làm trò chơi đuổi hình bắt chữ trên PowerPoint
Để thiết kế trò chơi powerpoint “Đuổi hình bắt chữ” không hề khó. Bạn chỉ cần thực hiện đầy đủ các bước theo phần hướng dẫn dưới đây:
Bước 1: Tạo một slide mới và chọn ra hình ảnh minh chứng cho câu trả lời chèn vào slide này.
Bước 2: Tạo thêm các hộp Text Box, chèn Trigger liên quan tới câu hỏi, gợi ý, đáp án,…
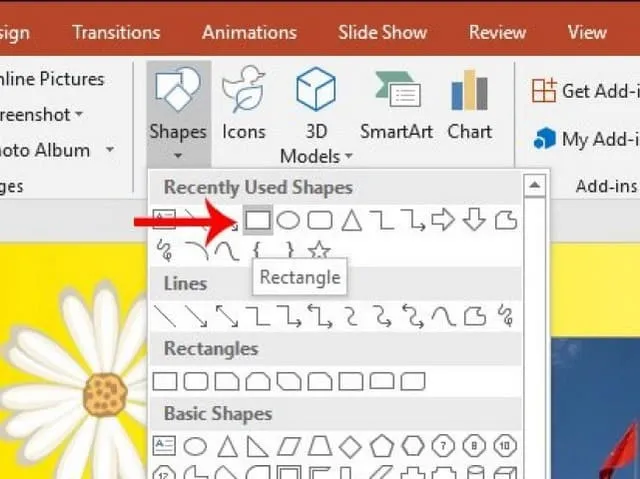
Bước 3: Bạn liên kết các hộp Text Box ở phần trên với các slide tương ứng bằng Hyperlink. Cài đặt Timing để thay đổi thời gian xuất hiện các đáp án.
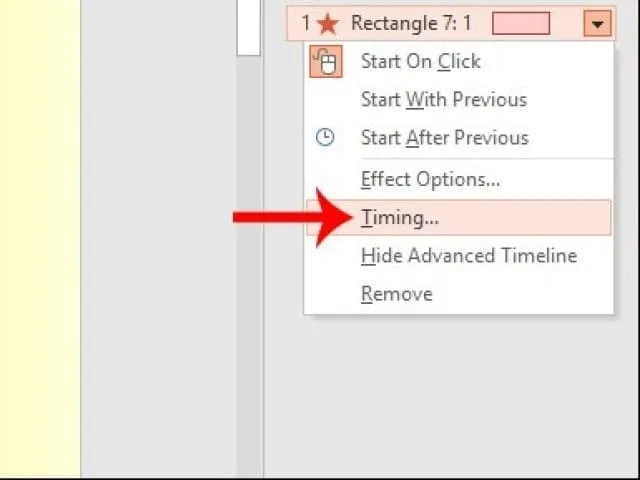
Bước 4: Thực hiện tương tự với các slide câu hỏi khác là kết thúc trò chơi đuổi hình bắt chữ rồi đó.
Trên đây là tất cả phần hướng dẫn thiết kế trò chơi trên powerpoint cực kỳ chi tiết mà bạn đọc có thể tham khảo. Chúng tôi lấy ví dụ là 4 trò chơi đang được thiết kế nhiều nhất trên nền tảng này. Hãy làm theo đúng trình tự hoặc có thể sáng tạo thêm để phần thiết kế game trên powerpoint trở nên sinh động hơn nhé.

 Cách Bỏ Gạch Chân Đỏ Kiểm Tra Chính Tả Trong Word Đơn Giản
Cách Bỏ Gạch Chân Đỏ Kiểm Tra Chính Tả Trong Word Đơn Giản Cách sửa lỗi Unlicensed Product Microsoft Office 2010
Cách sửa lỗi Unlicensed Product Microsoft Office 2010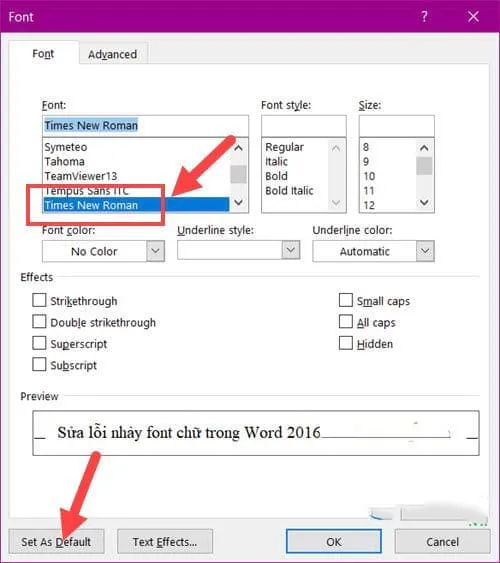 Hướng Dẫn Sửa Lỗi Nhảy Font Chữ Trong Word 2016
Hướng Dẫn Sửa Lỗi Nhảy Font Chữ Trong Word 2016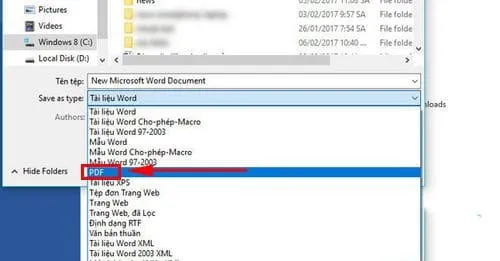 Cách chuyển đổi tệp Word sang PDF trong Word 2016
Cách chuyển đổi tệp Word sang PDF trong Word 2016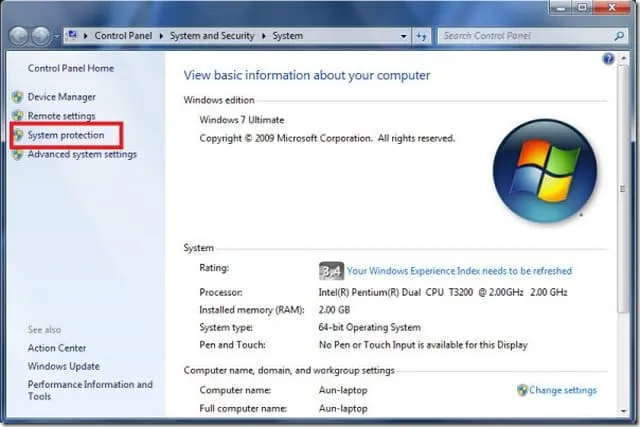 Cách gỡ mathtype trong word 2010 nhanh chi tiết nhất!
Cách gỡ mathtype trong word 2010 nhanh chi tiết nhất!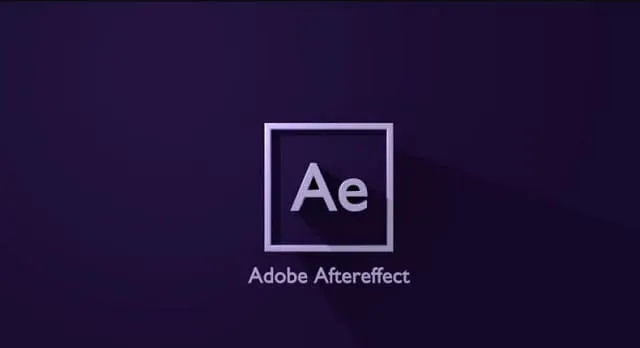 Cách sửa lỗi preview trong After Effect đơn giản, nhanh chóng
Cách sửa lỗi preview trong After Effect đơn giản, nhanh chóng Hướng dẫn cách xuất video không có logo trong Filmora 9 cực dễ
Hướng dẫn cách xuất video không có logo trong Filmora 9 cực dễ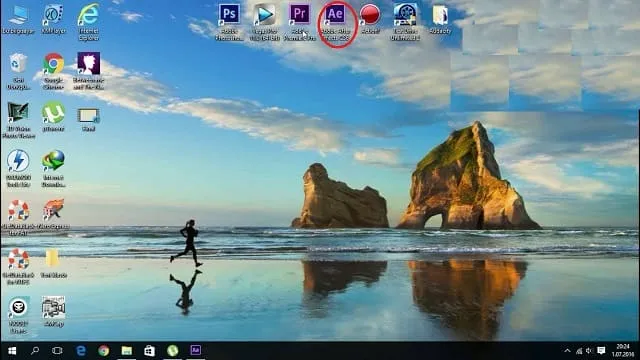 Tất tần tật về xuất file, xuất video trong After Effect
Tất tần tật về xuất file, xuất video trong After Effect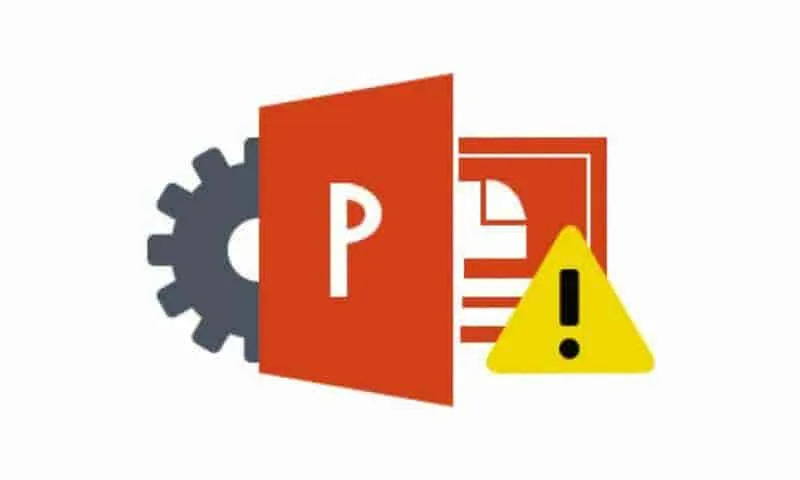 Hướng dẫn sửa lỗi không trình chiếu được slide Powerpoint
Hướng dẫn sửa lỗi không trình chiếu được slide Powerpoint