Lỗi Mathtype trong Word 2010 là một trong những lỗi soạn thảo khá thường gặp khi người dùng sử dụng phần mềm Word. Chỉ có người dùng sẽ gặp khó khăn trong khâu soạn thảo ký tự toán học. Vậy làm thế nào để khắc phục lỗi Mathtype trong Word 2010? Dưới đây là phần hướng dẫn minh họa chi tiết.
Nội dung chính
Lỗi đánh ra ô vuông
Đây là một trong những lỗi Mathtype trong Word 2010 thường gặp nhất. Tuy nhiên, cách khắc phục không thể phức tạp. Dưới đây là các bước hướng dẫn chi tiết khắc phục lỗi đánh ra ô vuông.
Bước 1: Mở phần mềm Microsoft Word, lần lượt di chuyển đến File vào Options.
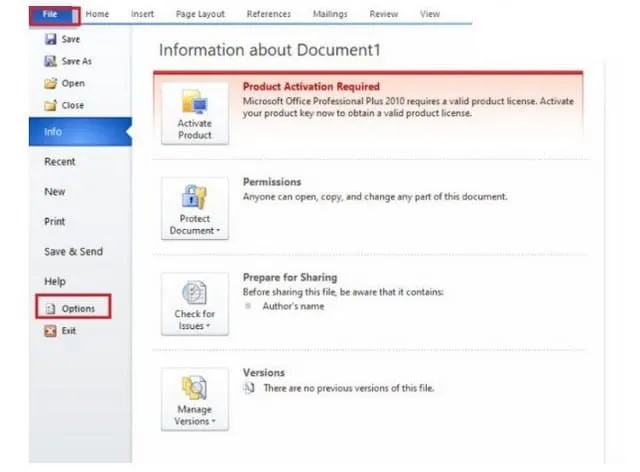
Bước 2: Bạn chọn Advance tại menu bên trái. Sau đó bạn hãy kéo xuống phần Show Documents Content. Tại đây bạn tick chọn vào ô “Show picture placeholder” và xác nhận OK.
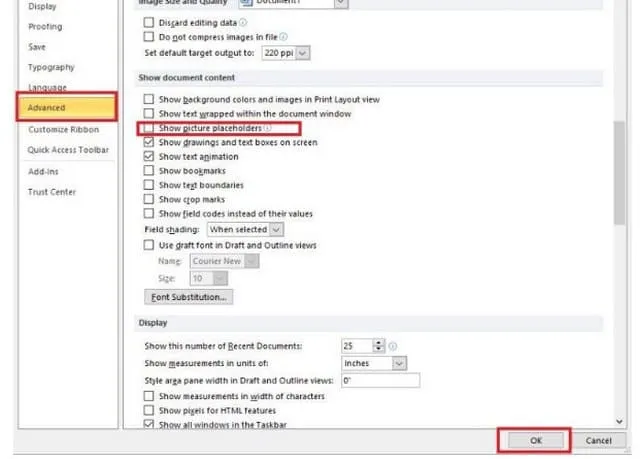
Tham khảo thêm: Các bước AutoCAD 2015 dùng trọn đời
Lỗi bị lệch dòng
Đôi khi bạn sẽ gặp phải tình trạng Mathtype trong Word 2010 bị lệch dòng khi copy từ file này sang file khác. Lỗi này không thường gặp cho lắm và cách khắc phục cũng khá đơn giản.
Bước 1: Nháy đúp chuột vào công thức cần chỉnh sửa. Khi đó, bảng Mathtype bắt đầu hiển thị. Việc bạn cần làm là bấm tổ hợp phím Ctrl + S. Nếu không gì bất thường, công thức đã tự động được sửa.
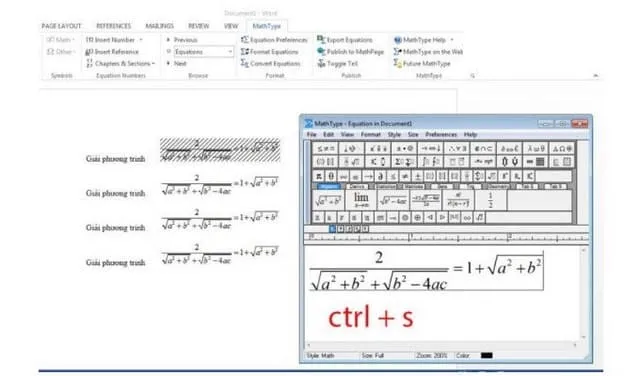
Bước 2: Trường hợp công thức chưa tự động sửa, tiếp tục di chuyển tới Preferences và chọn Equation Preferences. Cuối cùng bấm Save To File để lưu lại.
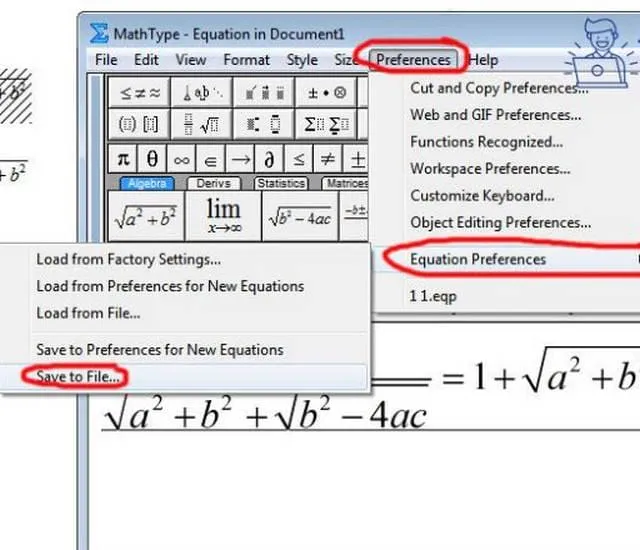
Bước 3: Quay trở lại phần mềm Microsoft Word rồi lần lượt chọn Mathtype và Format Equation.
Bước 4: Trường hợp màn hình hiển thị như hình minh họa, bạn tiếp tục lựa chọn Whole Document và Brown rồi tiến hành lưu file. Ngay khi bấm OK, công thức bị lệch dòng sẽ tự động được sửa.
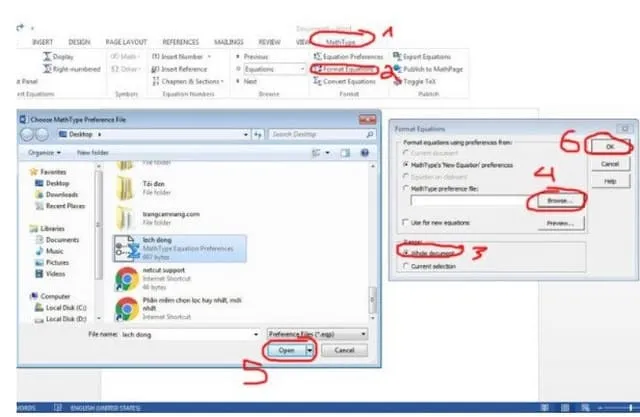
Lỗi không hiển thị Mathtype trong word
Cho đến hiện tại, Mathtype đã cho ra mắt khá nhiều phiên bản. Để hạn chế sự cố trong quá trình sử dụng, bạn nên tải về phần mềm bản quyền. Trường hợp sử dụng bản full crack nhưng bị lỗi không hiển thị, bạn nên tham khảo cách khắc phục dưới đây.
Bước 1: Truy cập đến thư mục cài đặt Mathtype. Tiếp tục di chuyển đến Office Support và chọn file Mathtype Commands 6 For Word 10, bạn chọn copy toàn bộ.
Bước 2: Tại thư mục cài đặt Office, bản tính thành lựa chọn thư mục Office 14 tương ứng phiên bản Microsoft Word 2010. Sau đó, di chuyển đến phần Add Ins và dán toàn bộ nội dung đã copy.
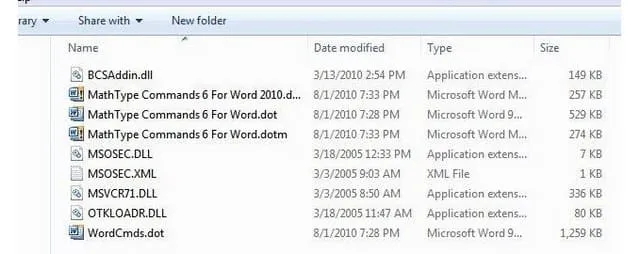
Bước 3: Tiến hành khởi động lại máy tính. Lúc này nếu muốn mở tiện ích Mathtype, bạn có thể sử dụng tổ hợp phím tắt Ctrl + Alt + Q. Trường hợp cần đóng lại, bạn hãy bấm Alt + F4.
Cách sửa lỗi powerpoint không trình chiếu được mới nhất
Lỗi không hiển thị công thức
Đôi khi, công thức Mathtype sẽ gặp lỗi hiển thị không đầy đủ. Chẳng hạn như khi bạn viết tích phân, các chữ số thường bị thiếu. Nếu như copy sang Word, bạn cần mất nhiều thời gian tự chỉnh sửa.
Sở dĩ xuất hiện lỗi không hiển thị công thức có thể là bởi Mathtype không hoạt động tương thích với phần mềm đang khởi chạy. Trong đó có cả phần mềm từ điển đặc biệt. Muốn khắc phục lỗi, bạn hãy tắt chương trình từ điển khỏi thanh taskbar.
Lỗi công thức tự chuyển thành ảnh
Nguyên nhân chính dẫn đến lỗi Mathtype trong Word 2010 tự chuyển hình ảnh là do trục trặc từ phần mềm Microsoft Word. Để khắc phục tình trạng này, bạn nên tắt tính năng Save AutoRecover Information Every trong phần mềm Word.
Bước 1: Tiến hành mở một file word bất kỳ, bấm chọn File và di chuyển đến Options.
Bước 2: Trong hộp thoại Options, bạn hãy chọn tab Save tại menu bên trái. Sau đó, tick chọn vào ô “Save AutoRecover Information Every” và bấm OK.
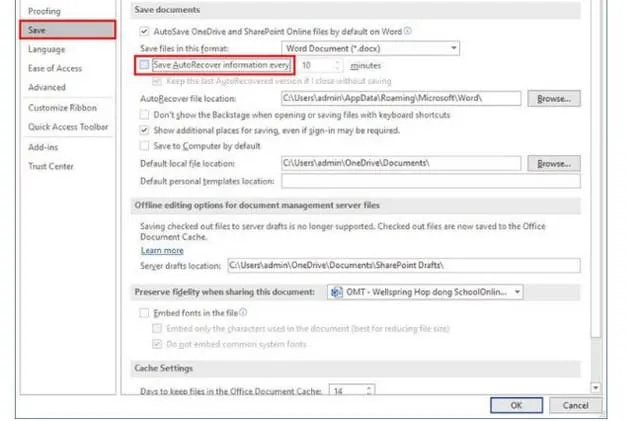
Bước 3: Nếu hoàn thành xong bước 2 mà lỗi vẫn chưa được khắc phục, bạn tiếp tục chọn File và Save As. Tiếp theo tại mục Save As, bạn hãy chọn định dạng tương ứng *.rtf.
Bước 4: Trong thanh Ribbon, bạn hãy di chuyển đến Tab Mathtype và nháy đúp chuột vào Convert Equations.
Bước 5: Đến khi hộp thoại Convert Equations hiển thị, bạn hãy tùy chỉnh các thông số theo hướng dẫn sau đây.
- Tick chọn ô Equations types to Convert
- Tại mục Range, bạn chọn Whole
- Tại mục Convert Equations To, chọn Mathtype Equations
Khi chuyển đổi hoàn tất, bạn hãy bấm chọn Convert. Cuối cùng bạn cần di chuyển vào File và lưu Save As theo định dạng *.doc hoặc *.docx.
Đến đây coi như quá trình sửa lỗi đã hoàn tất. Bạn có thể mở phần mềm và soạn thảo các công thức toán học như bình thường. Trường hợp lỗi vẫn khắc phục, bạn nên gỡ và cài đặt lại phần mềm bản quyền.
Lỗi Mathtype trong Word 2010 hoàn toàn có thể khắc phục nhanh. Mong rằng phần hướng dẫn chi tiết trên đây, bạn sẽ sửa lỗi thành công. Lưu ý, nếu muốn hạn chế những lỗi không đáng có ở Mathtype, bạn nên cài đặt phần mềm bản quyền không nên lạm dụng bản crack

 Cách Bỏ Gạch Chân Đỏ Kiểm Tra Chính Tả Trong Word Đơn Giản
Cách Bỏ Gạch Chân Đỏ Kiểm Tra Chính Tả Trong Word Đơn Giản Cách sửa lỗi Unlicensed Product Microsoft Office 2010
Cách sửa lỗi Unlicensed Product Microsoft Office 2010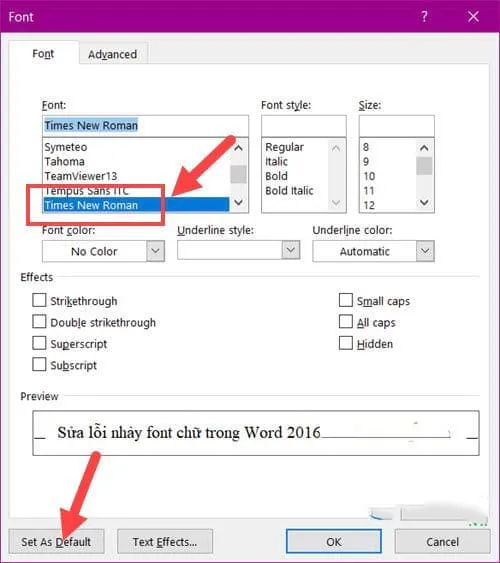 Hướng Dẫn Sửa Lỗi Nhảy Font Chữ Trong Word 2016
Hướng Dẫn Sửa Lỗi Nhảy Font Chữ Trong Word 2016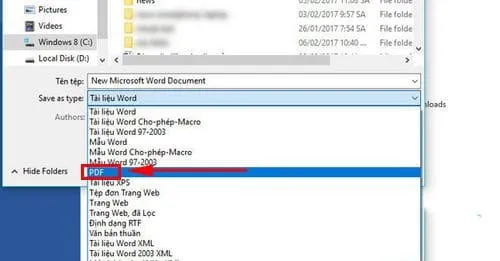 Cách chuyển đổi tệp Word sang PDF trong Word 2016
Cách chuyển đổi tệp Word sang PDF trong Word 2016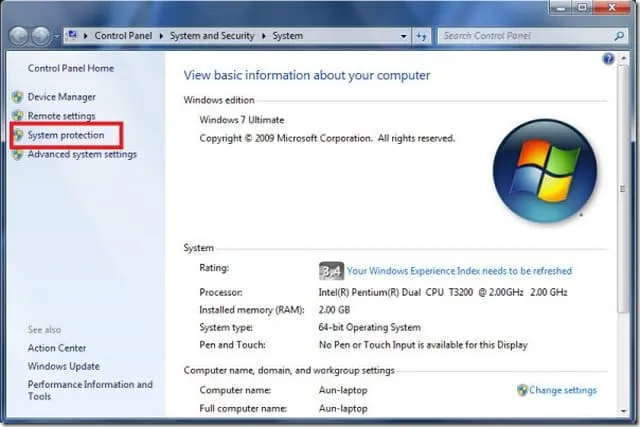 Cách gỡ mathtype trong word 2010 nhanh chi tiết nhất!
Cách gỡ mathtype trong word 2010 nhanh chi tiết nhất!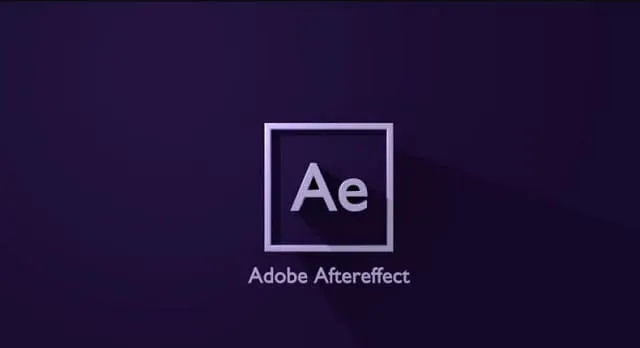 Cách sửa lỗi preview trong After Effect đơn giản, nhanh chóng
Cách sửa lỗi preview trong After Effect đơn giản, nhanh chóng Hướng dẫn cách xuất video không có logo trong Filmora 9 cực dễ
Hướng dẫn cách xuất video không có logo trong Filmora 9 cực dễ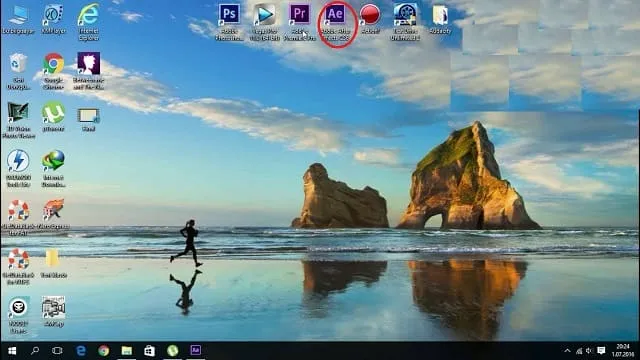 Tất tần tật về xuất file, xuất video trong After Effect
Tất tần tật về xuất file, xuất video trong After Effect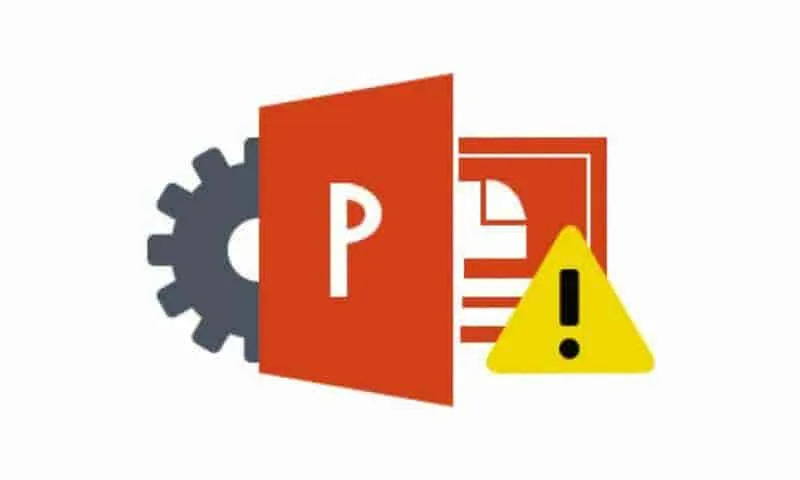 Hướng dẫn sửa lỗi không trình chiếu được slide Powerpoint
Hướng dẫn sửa lỗi không trình chiếu được slide Powerpoint