Cách làm ảnh đập theo nhạc After Effect là một trong những thủ thuật cơ bản designer cần nắm rõ. Đặc biệt là khi làm các video nhạc remix, hiệu ứng ảnh đập theo nhạc sẽ khiến người xem thêm phấn khích, hút view cho chủ kênh. Vậy cách làm ảnh đập theo nhạc After Effect có khó không? Bạn hãy cùng theo dõi phần hướng dẫn chi tiết dưới đây.
Cách làm ảnh đập theo nhạc After Effect
Cách làm ảnh đập theo nhạc After Effect không đến nỗi phức tạp. Tuy nhiên trong quá trình thực hiện, bạn cần làm đúng theo các bước hướng dẫn.
Bước 1: Trước tiên, bạn cần mở file ảnh và file nhạc. Sau đó, tạo một Composition bằng cách nhấn Ctrl + N.
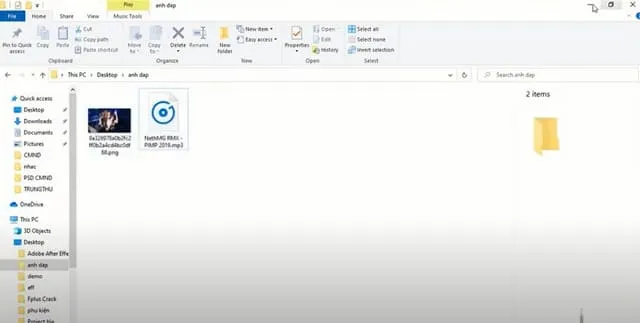
Bước 2: Chỉnh thông số phù hợp trong cửa sổ Composition và bấm OK.
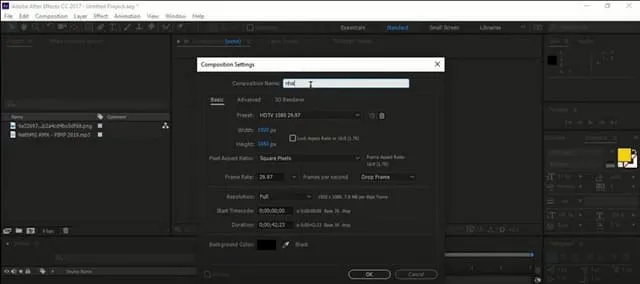
Bước 3: Kéo file ảnh và file nhạc vào khu vực hiệu chỉnh video tại góc dưới bên trái.
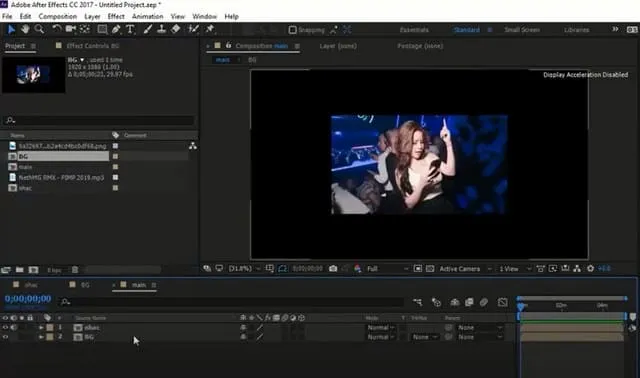
Bước 4: Tiếp tục kéo thả file ảnh vào giữa khung làm việc. Đồng thời, kéo file nhạc xuống phía dưới khu vực Comp 1.
Bước 5: Bạn bấm tổ hợp phím Ctrl + Shift + cần làm ảnh đập theo nhạc After Effect. Sau đó, thay đổi tên Composition (bạn có thể thay đổi tùy ý sao cho dễ thao tác) và nhấn chọn OK.
Bước 6: Bạn tiếp tục nháy đúp vào file nhạc.
Bước 7: Bạn hãy bấm mũi tên xổ xuống trong Effect. Tiếp theo, bấm chuột chọn Left Channel và Right Channel. Cuối cùng, bấm chọn chuột trái và bấm Delete để xóa nó đi.
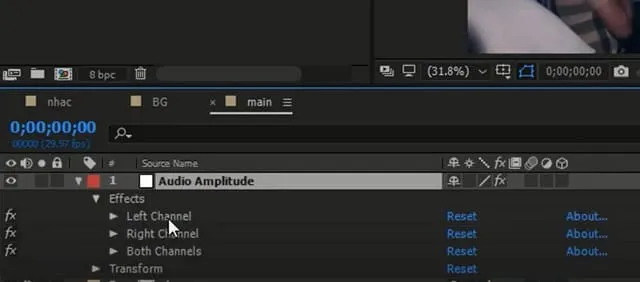
Bước 8: Tiếp tục nhấp Magnify trong thẻ Effects & Presets. Sau đó, kéo thả Magnify trong Distort vào vị trí file hình ảnh trong Comp 1.
Bước 9: Để hình ảnh video rõ nét, bạn cần điều thông số. Cụ thể, Magnification tương ứng 100 và Size tương ứng 1100.
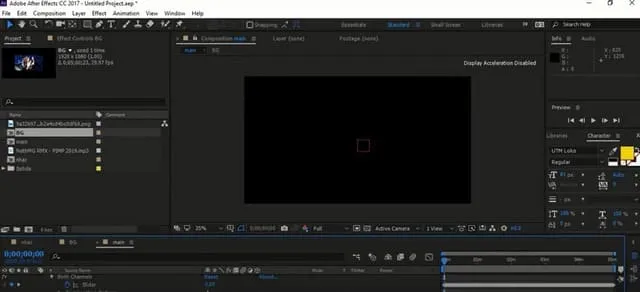
Bước 10: Để trỏ chuột vào biểu tượng đồng hồ và nhấn Alt + click chuột phải.
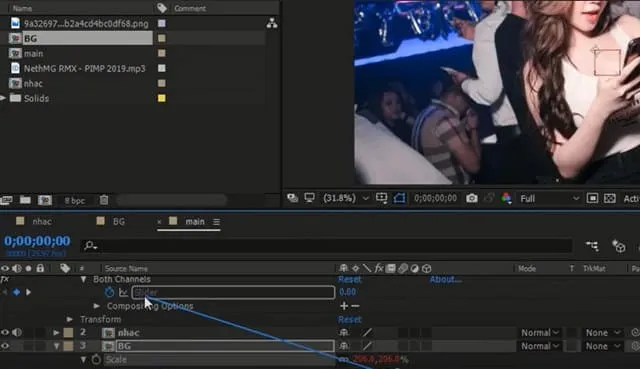
Bước 11: Chèn code vào chỗ code bôi xanh ở bước 10.
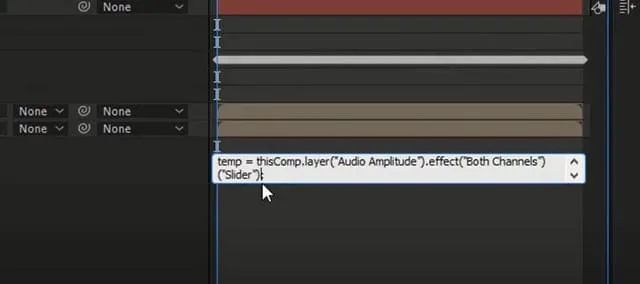
Tham khảo thêm: Các bước AutoCAD 2015 dùng vĩnh viễn 100%
Xuất file Video
Sau khi hoàn thành xong các bước làm ảnh đập theo nhạc, bạn hãy xuất và lưu video.
Bước 1: Chọn Composition -> Add to Render Queue hoặc sử dụng tổ hợp phím tắt Ctrl + M.
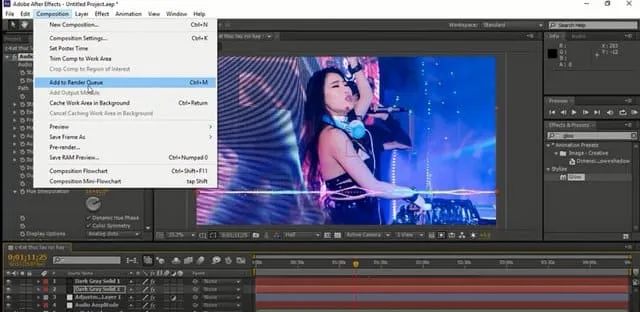
Bước 2: Chọn Best Settings và bắt đầu hiệu chỉnh thông số video xuất ra. Lưu ý sau khi hiệu chỉnh xong thông số cơ bản, bạn phải tick chọn vào ô Audio Output để video xuất ra có kèm âm thanh.
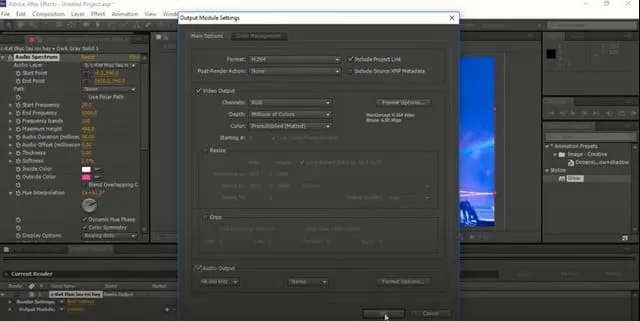
Bước 3: Nhấn vào Lossless
Bước 4: Nhấn Not yet specified để chọn vị trí lưu video vừa chỉnh sửa. Tùy vào độ dài của video, quá trình lưu lại có thể mất một vài giây hoặc một vài phút.
Xem thêm: Một số phím tắt trong after effect được người dùng đánh giá cao
Như vậy, bài viết vừa tổng hợp đến bạn cách làm ảnh đập theo nhạc After Effect. Thủ thuật design này nhìn chung không quá phức tạp. Hy vọng rằng sau khi tham khảo phần chia sẻ trên đây, bạn sẽ tự tạo được video nhạc chèn ảnh đập ưng ý, hút view!

 Cách Bỏ Gạch Chân Đỏ Kiểm Tra Chính Tả Trong Word Đơn Giản
Cách Bỏ Gạch Chân Đỏ Kiểm Tra Chính Tả Trong Word Đơn Giản Cách sửa lỗi Unlicensed Product Microsoft Office 2010
Cách sửa lỗi Unlicensed Product Microsoft Office 2010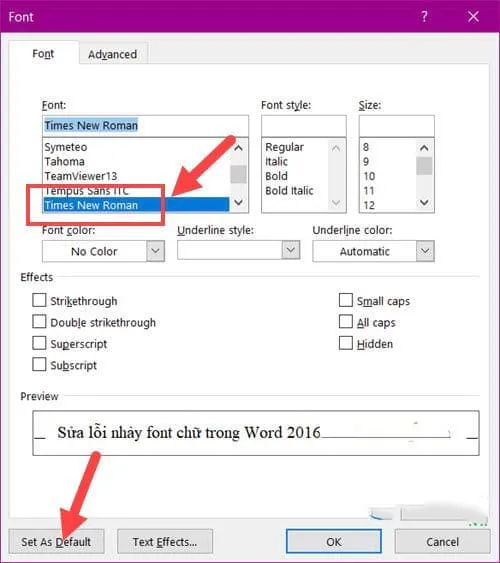 Hướng Dẫn Sửa Lỗi Nhảy Font Chữ Trong Word 2016
Hướng Dẫn Sửa Lỗi Nhảy Font Chữ Trong Word 2016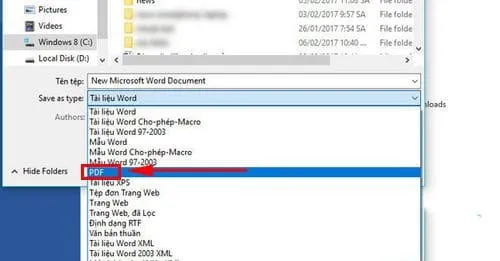 Cách chuyển đổi tệp Word sang PDF trong Word 2016
Cách chuyển đổi tệp Word sang PDF trong Word 2016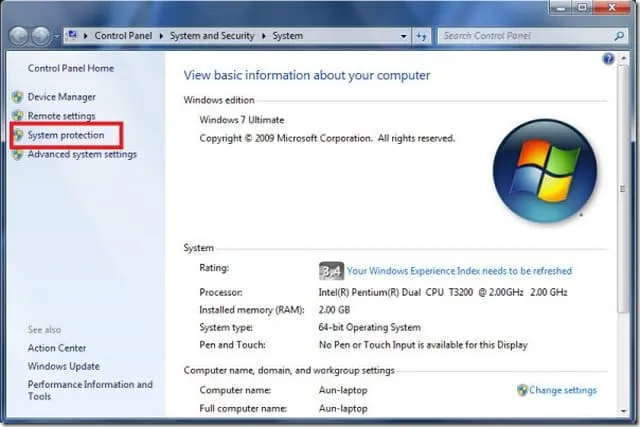 Cách gỡ mathtype trong word 2010 nhanh chi tiết nhất!
Cách gỡ mathtype trong word 2010 nhanh chi tiết nhất!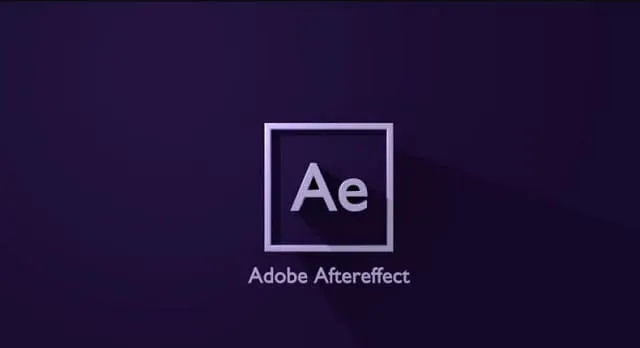 Cách sửa lỗi preview trong After Effect đơn giản, nhanh chóng
Cách sửa lỗi preview trong After Effect đơn giản, nhanh chóng Hướng dẫn cách xuất video không có logo trong Filmora 9 cực dễ
Hướng dẫn cách xuất video không có logo trong Filmora 9 cực dễ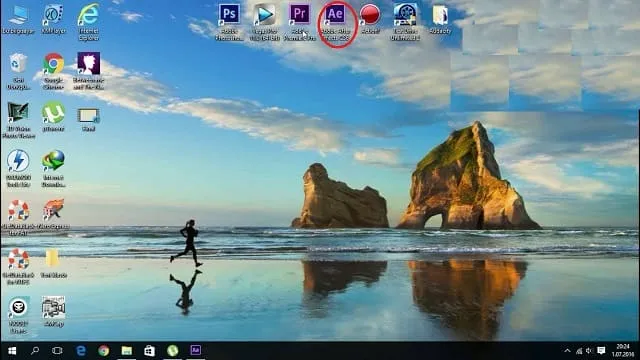 Tất tần tật về xuất file, xuất video trong After Effect
Tất tần tật về xuất file, xuất video trong After Effect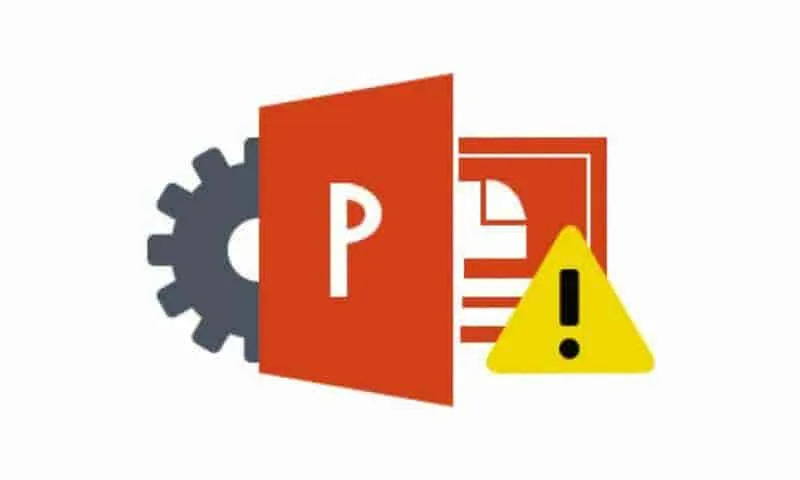 Hướng dẫn sửa lỗi không trình chiếu được slide Powerpoint
Hướng dẫn sửa lỗi không trình chiếu được slide Powerpoint