Ghost Win 10 sẽ giúp người dùng tạo bản sao hệ thống Windows khi bị lỗi. Thậm chí, trong một số trường hợp như máy bị đơ, chạy chậm,…cũng có thể Ghost Win. Quá trình Ghost Win diễn ra nhanh chóng, đơn giản giúp phục vụ công việc kịp thời cho người dùng. Song làm cách nào để Ghost Win thành công? Ngay sau đây là 2 cách thực hiện cơ bản, bạn có thể tham khảo và áp dụng.
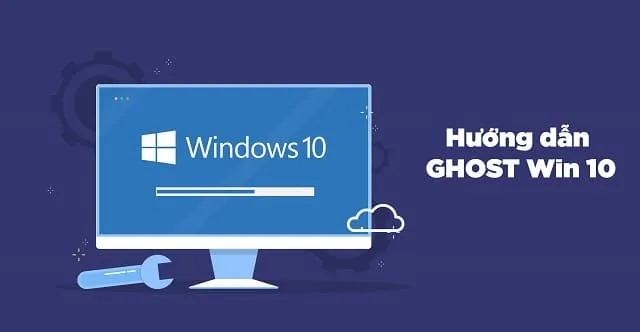
Link tải Ghost Win 10
Lưu ý: Nếu link tải có bất kì lỗi gì, vui lòng gửi tin nhắn cho chúng tôi theo email: khotaiphanmem@gmail.com để kịp thời khắc phục nhé. Trân trọng!
Hướng dẫn Ghost Win 10 thông qua OneKey Ghost
Phương pháp Ghost Win 10 nhanh nhất không đâu khác chính là sử dụng OneKey Ghost. Bộ công cụ tối ưu quá trình thực hiện với các bước đơn giản như sau:
Bước 1:
Đầu tiên, bạn hãy download và cài đặt phần mềm OneKey Ghost về máy tính. Sau đó, bạn tiến hành giải nén tệp vừa tải rồi khởi chạy bằng quyền Admin cao nhất (Run as Administrator). Link download Onekey Ghost bản mới nhất
Bước 2:
Màn hình giao diện lập tức hiển thị hộp thoại OneKeyGhost.exe như hình. Tại đây, bạn đánh dấu tích vào mục “Restore” ở vị trí đầu tiên.
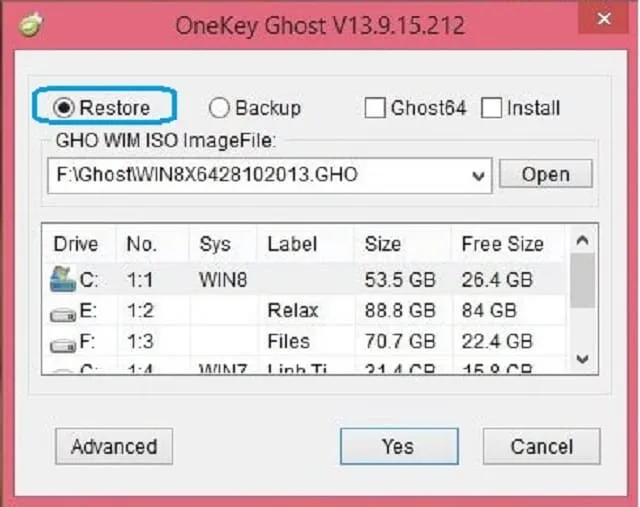
Cập nhật danh sách key win 10 mới nhất
Bước 3:
Quan sát kỹ hộp thoại OneKeyGhost.exe, bạn hãy tìm đến ô trống chứa bản Ghost trong thiết bị. Tại đây, bạn thực hiện thao tác bằng cách click vào nút “Open” và mục tam giác bên cạnh để tìm kiếm.
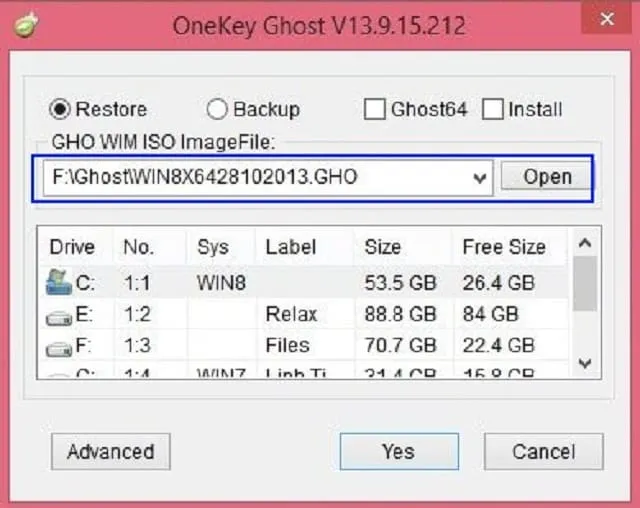
Bước 4
Tiếp đến, hệ thống yêu cầu bạn chọn phân vùng muốn Ghost Win 10. Tùy vào nhu cầu cá nhân của bạn mà có thể chọn ổ C, D, E, F,…đều được. Tuy nhiên, đa phần người dùng sử dụng công cụ OneKey Ghost sẽ phân vùng ở ổ đĩa C. Chọn xong, bạn click vào nút “Yes”.
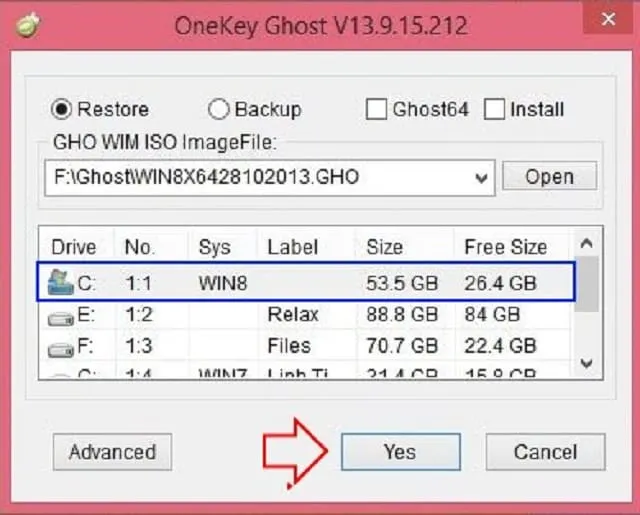
Link download Onekey Ghost nhanh, chất lượng
Bước 5
Bây giờ, bạn chờ đợi hệ thống hoàn thiện công đoạn xử lý cuối cùng. Quá trình Ghost Win sẽ mất một lúc lâu nên bạn cố gắng chờ đợi. Thực hiện xong, vậy là bạn đã hoàn tất quá trình Ghost Win rồi.
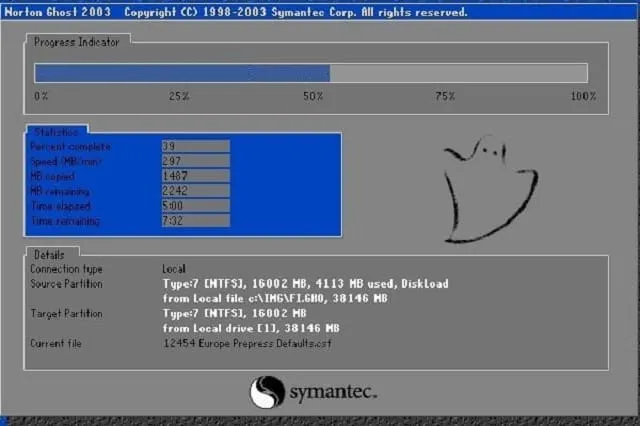
Hướng dẫn Ghost Win 10 thông qua ổ cứng
Bên cạnh sử OneKey, bạn cũng có thể Ghost Win 10 thông qua ổ cứng. Chỉ cần, bạn chọn bộ Ghost tương ứng với phân vùng ổ đĩa. Sau đó, bạn bắt đầu quá trình Ghost Win theo các bước như sau:
Bước 1:
Đầu tiên, bạn hãy tiến hành download công cụ USB HDD Boot về thiết bị của mình. Trường hợp, bạn không sử dụng phần mềm này thì có thể lựa chọn các chương trình hỗ trợ máy tính cài đặt USB Boot tương tư như vậy.
Bước 2:
Bạn hãy kích hoạt công cụ USB HDD Boot lên. Ngay lập tức, màn hình sẽ xuất hiện với 2 lựa chọn kèm theo là:
- Tạo Menu Boot Windows
- Tạo Boot đa năng đĩa USB.
Đối với cách Ghost Win 10 thông qua ổ cứng, tốt nhất bạn nên chọn vào mục tạo menu Boot Windows.
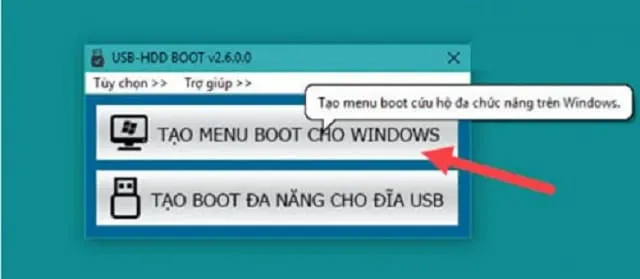
Bước 3
Ngay lập tức một hộp thoại thông báo dữ liệu liên quan đến quá trình Ghost Win hiển thị. Tại đây, bạn hãy click chuột vào mục “bắt đầu” để thiết bị thực hiện cài đặt.
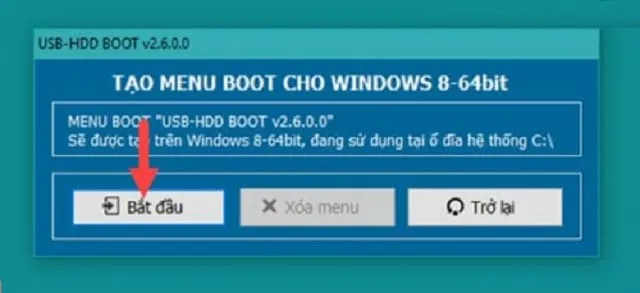
Bước 4
Một thông báo nhắc nhở người dùng theo dõi ứng dụng Windows PE hiển thị. Bạn không cần quan tâm gì nhiều mà hãy click vào “OK” để chuyển sang bước tiếp
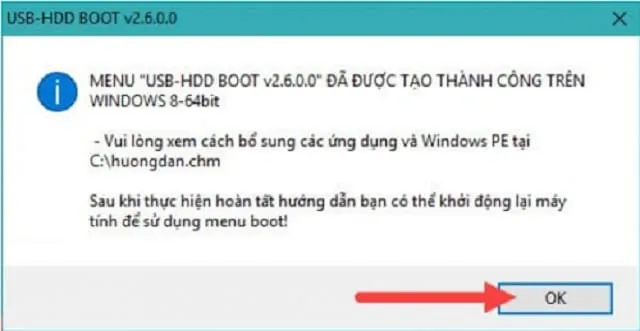
Bước 5
Bây giờ, nhiệm vụ của bạn là khởi động lại máy tính sau khi Ghost Win 10. Cách thực hiện là chọn Menu Start rồi chọn vào Restart.
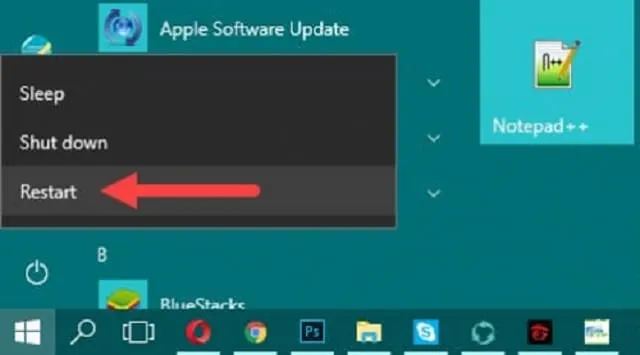
Bước 6
Sau khi máy tính khởi động lại, hệ điều hành Windows 10 cũng sẽ chuyển sang giao diện cài đặt có màn hình xanh. Tại đây, hệ thống sẽ hiển thị 2 tùy chọn kèm theo, bạn hãy click vào mục USB – HDD Boot để bắt đầu Ghost Win 10.
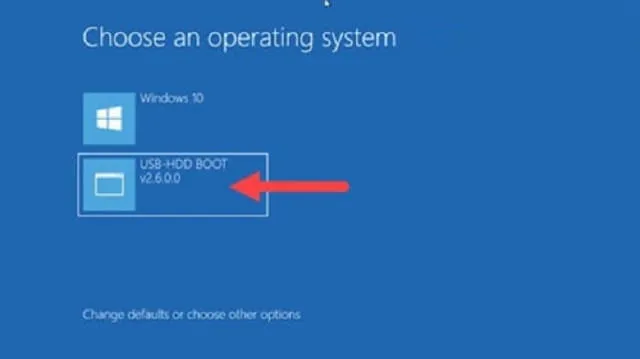
Bước 7
Tại hộp thoại USB HDD Boot có nhiều tùy chọn khởi động hiển thị. Nhiệm vụ của bạn là click vào “khởi động Auto Ghost….”.
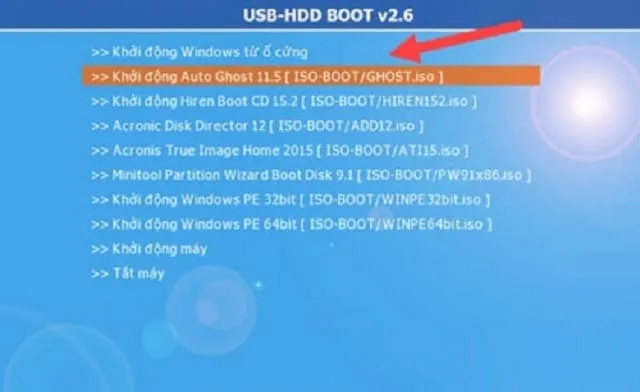
Bước 8
Màn hình máy tính lập tức xuất hiện giao diện màn hình DOS màu đen. Lúc này, bạn nhấn phím 1 để tiến hành khởi chạy Ghost. Sau đó, nhấn phím Enter để chuyển sang bước tiếp.
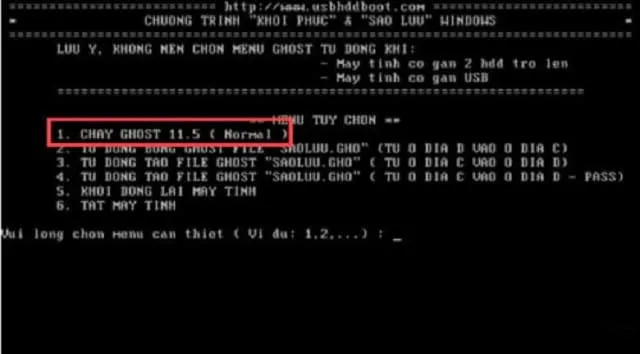
Bước 9
Bạn click vào OK khi giao diện mới xuất hiện. Sau đó, bạn tiến hành Ghost Win 10 bằng cách nhấn chọn Local =>chọn Partition và chọn From Image.
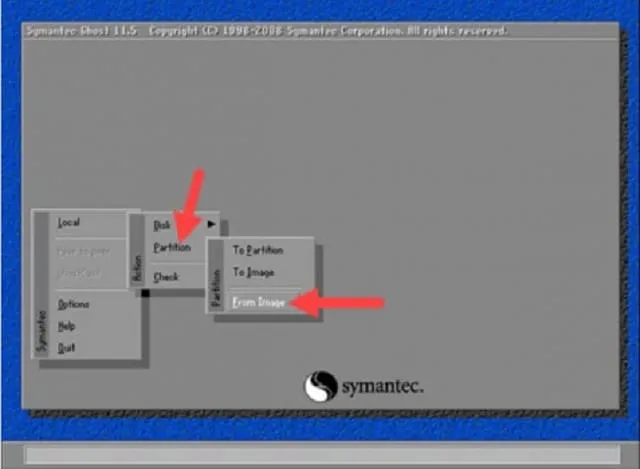
Cửa sổ mới mở ra, bạn tìm ở danh mục Look for chọn phân vùng ổ đĩa đã lưu file Ghost Win ở bước đầu. Nhấn tiếp nút OK trên cửa sổ.
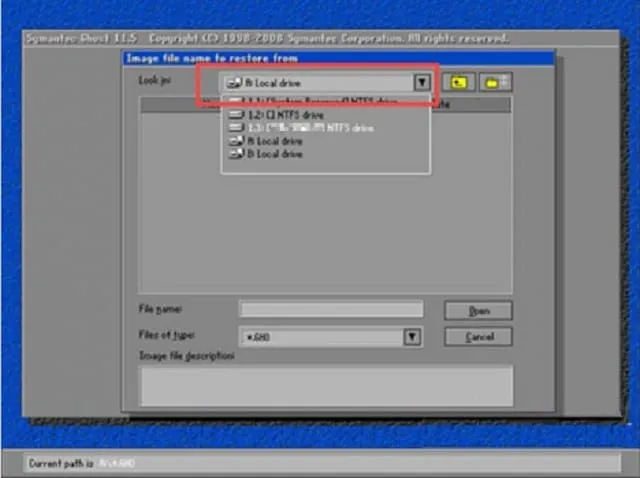
Bước 10
Màn hình xuất hiện hộp thoại, để hoàn thiện quá trình bạn nhấn Ok 2 lần. Sau đó, bạn thực hiện xác định phân vùng trong ổ cứng và bung file Ghost Win => OK.
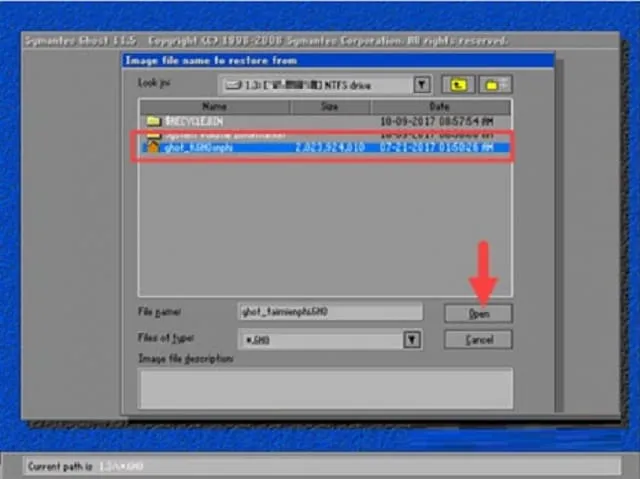
Hệ thống thông báo toàn bộ dữ liệu trong ổ đĩa Ghost Win sẽ biến mất. Tại đây, bạn nhấn Yes.
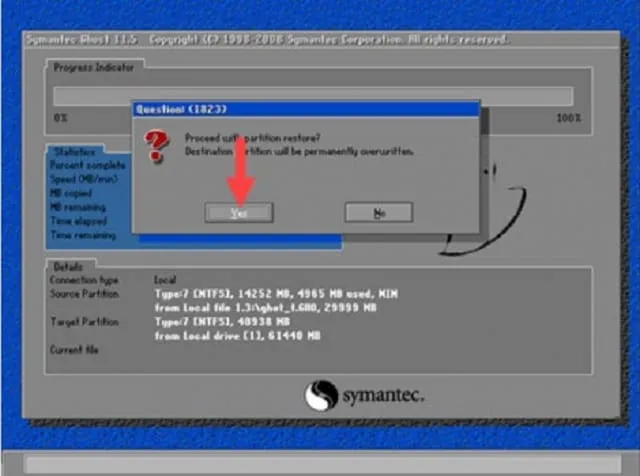
Bước 11
Bây giờ, bạn chờ trong giây lát để hệ thống Ghost Win 10 là xong. Khi hộp thoại xuất hiện bạn click vào Reset Computer là được.
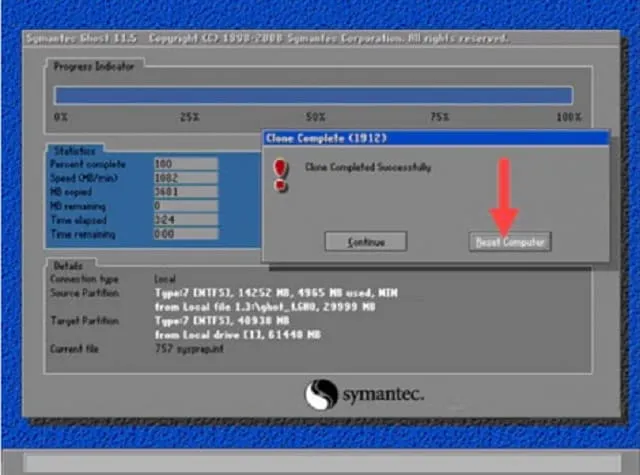
Ghost Win 10 hỗ trợ người dùng có thể khôi phục nguyên trạng hệ điều hành khi cài lại Win. Mong rằng qua hướng dẫn của khotaiphanmem.com sẽ giúp bạn có cái nhìn rõ ràng nhất khi thực hiện.


 Hướng dẫn cài đặt và sử dụng KMSpico mới nhất cực dễ dàng
Hướng dẫn cài đặt và sử dụng KMSpico mới nhất cực dễ dàng KMSAuto là gì? Cách tải và cài đặt KMSAuto chi tiết
KMSAuto là gì? Cách tải và cài đặt KMSAuto chi tiết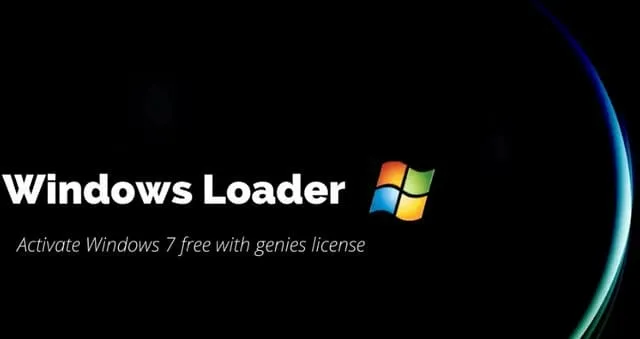 Cập nhật cách cài đặt và sử dụng Windows Loader mới nhất
Cập nhật cách cài đặt và sử dụng Windows Loader mới nhất Onekey Ghost: Ghost Win 10 và Win 11 nhanh chóng
Onekey Ghost: Ghost Win 10 và Win 11 nhanh chóng Cập nhật danh sách Key Win 10 kích hoạt bản quyền miễn phí
Cập nhật danh sách Key Win 10 kích hoạt bản quyền miễn phí Hướng dẫn chi tiết các cách Crack Win 7 thành công 100%
Hướng dẫn chi tiết các cách Crack Win 7 thành công 100% Tải Ghost Win 7 32/64bit Mới Nhất & Hướng Dẫn Chi Tiết
Tải Ghost Win 7 32/64bit Mới Nhất & Hướng Dẫn Chi Tiết