AutoCAD 2019 là phần mềm được Autodesk phát hành vào tháng 4 năm 2018. Đây là phiên bản được hãng tối ưu cực lớn và đáng kể nhất giúp bạn tăng tối đa hiệu suất làm việc với sự hỗ trợ đắc lực từ bộ công cụ chuyên nghiệp và thư viện tích hợp. Hiệu suất làm việc trên Web và ứng dụng trên Smartphone cũng nhanh và hiệu quả hơn rất nhiều Giờ đây bạn có thể làm việc bất kì nơi đây giúp bạn thuận tiện trong việc xử lý công việc của mình. Link tải và hướng dẫn cài đặt chi tiết sẽ có trong bài viết sau. Tham khảo ngay!

Nội dung chính
Link Tải AutoCAD 2019 – Google Drive
Nhấn vào biểu tượng Google Drive dưới đây và làm theo hướng dẫn để tải về máy nhé!
Lưu ý: Nếu link tải có bất kì lỗi gì, vui lòng gửi tin nhắn cho chúng tôi theo email: khotaiphanmem@gmail.com để kịp thời khắc phục nhé. Trân trọng!
Những Cập Nhật Mới Trong AutoCAD 2019
Bộ công cụ chuyên dụng – One AutoCAD
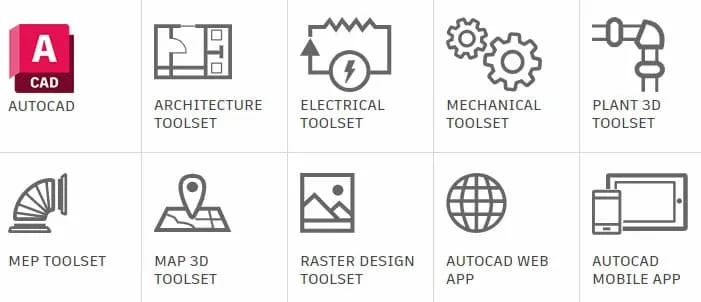
Một tin tức đáng chú ý nhất về AutoCAD 2019 chính là sự giới thiệu của Bộ công cụ chuyên biệt. Được biết đến với tên gọi One AutoCAD, bộ công cụ chuyên biệt đã gộp lại các sản phẩm của dòng sản phẩm AutoCAD thành một sản phẩm duy nhất. Những sản phẩm dọc theo chiều dọc như AutoCAD Architecture và AutoCAD Map 3D hiện đã trở thành Bộ công cụ chuyên biệt.
Từ hôm nay, việc đăng ký sử dụng AutoCAD không chỉ mang lại quyền truy cập vào AutoCAD mà còn bao gồm bảy Bộ công cụ chuyên biệt bao gồm:
- Bộ công cụ Kiến trúc – trước đây là AutoCAD Architecture
- Bộ công cụ Cơ khí – trước đây là AutoCAD Mechanical
- Bộ công cụ Điện – trước đây là AutoCAD Electrical
- Bộ công cụ MEP – trước đây là AutoCAD MEP
- Bộ công cụ Plant 3D – trước đây là AutoCAD Plant 3D
- Bộ công cụ Map 3D – trước đây là AutoCAD Map 3D
- Bộ công cụ Raster Design – trước đây là AutoCAD Raster Design
Thực tế, sự thay đổi này chủ yếu là việc đổi tên các ứng dụng dọc theo chiều dọc của AutoCAD thành các Bộ công cụ. Quá trình cài đặt vẫn tương tự như cài đặt AutoCAD cùng với bất kỳ số lượng ứng dụng dọc theo chiều dọc nào. Mặc dù AutoCAD với Bộ công cụ chuyên biệt mang lại nhiều giá trị hơn cho người đăng ký, tôi hy vọng Autodesk đã cung cấp một trải nghiệm cài đặt thống nhất cho AutoCAD và các Bộ công cụ của nó (tương tự trình cài đặt trước đây của Autodesk Design Suite).
Ngoài quá trình cài đặt, việc truy cập AutoCAD với Bộ công cụ chuyên biệt là điều bạn có thể muốn thảo luận với nhà phân phối của bạn. Mặc dù tất cả các đăng ký mới của AutoCAD đều bao gồm Bộ công cụ chuyên biệt, các đăng ký hiện có của AutoCAD và các phiên bản dọc theo chiều dọc không thay đổi khi ra mắt. Thông thường, bạn có thể chuyển đổi đăng ký AutoCAD hoặc AutoCAD dọc theo chiều dọc sang AutoCAD bao gồm Bộ công cụ chuyên biệt trong thời gian còn lại mà không mất phí. Tuy nhiên, có một số trường hợp ngoại lệ và nhà phân phối như CADD Microsystems có thể giúp xác định liệu chúng áp dụng cho bạn hay không.
Tham khảo: Link tải phần mềm AutoCAD 2021 tốc độ cao
Hiện đại hóa giao diện người dùng
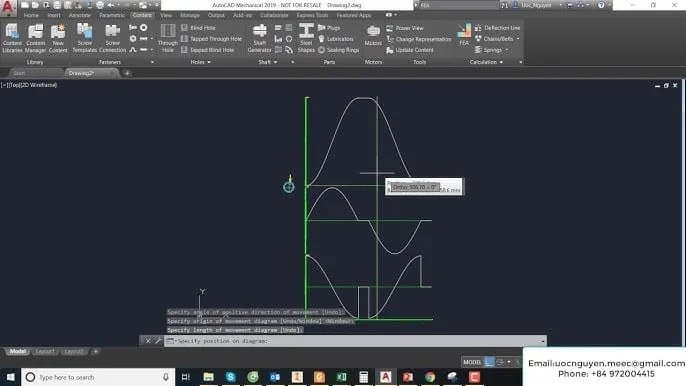
Khi bạn mở AutoCAD 2019 lần đầu tiên, một trong những điều bạn sẽ chú ý ngay là giao diện đã được làm mới với các biểu tượng được cập nhật. Đây không phải là một thay đổi quan trọng trong giao diện người dùng, mà chỉ là việc làm hiện đại hóa các biểu tượng trên toàn bộ giao diện. Các biểu tượng mới bỏ đi các độ dốc nặng nề của các phiên bản trước đó, thay thế bằng một thiết kế phẳng hơn. Tuy là vấn đề cá nhân, nhưng tôi thực sự thích các biểu tượng mới này và thấy rằng biểu tượng phẳng dễ nhận biết hơn nhiều.
Nói về việc nhận dạng, AutoCAD 2019 đã loại bỏ một điểm khó chịu lâu nay của tôi với thanh trạng thái. Khi nhìn vào Ribbon, bạn có thể nhanh chóng nhận biết các công tắc đã được bật và chưa được bật bằng cách nhìn vào nền màu xanh. Nền màu xanh cho biết công tắc cụ thể đang được bật. Ngược lại, thiết kế trên thanh trạng thái trước đây có hiệu ứng đường kẻ sáng chói, tôi chỉ có thể mô tả như vậy. Trong phiên bản 2019, hiệu ứng đường kẻ sáng chói đã biến mất và các biểu tượng trên thanh trạng thái có nền màu xanh giống như trên Ribbon.
So sánh bản vẽ với Revision Clouds

Sau khi vượt qua những cập nhật giao diện người dùng tinh tế, tính năng đáng chú ý nhất trong AutoCAD 2019 là công cụ So sánh bản vẽ hoàn toàn mới. Dù có điểm tương đồng với công cụ So sánh trong AutoCAD Architecture (hay Cụm công cụ Kiến trúc), công cụ So sánh này đã được xây dựng từ đầu.
Ý tưởng cơ bản của công cụ So sánh bản vẽ là rất đơn giản. Nó giúp so sánh hai phiên bản của một bản vẽ và xác định những khác biệt. Như công cụ So sánh bản vẽ cũ trong AutoCAD Architecture, công cụ So sánh bản vẽ mới trong AutoCAD 2019 cũng làm tốt công việc chính đó. Tuy nhiên, điểm khác biệt nằm ở khả năng kiểm soát của bạn với tính năng So sánh bản vẽ mới. Không chỉ hoạt động hiệu quả hơn, công cụ So sánh bản vẽ mới còn cho phép bạn tùy chỉnh màu sắc để làm nổi bật các khác biệt giữa các bản vẽ.
Ngoài tính tùy chỉnh, công cụ So sánh bản vẽ mới trong AutoCAD còn mang đến một số tính năng mới. Bạn có thể kiểm soát việc xem xét văn bản và họa tiết trong quá trình so sánh các bản vẽ, và thậm chí chèn thông tin về tên tệp, người đã lưu và thời gian lưu tệp vào bản vẽ hiện tại.
Điểm nổi bật của công cụ So sánh bản vẽ mới là khả năng tự động đặt đám mây sửa đổi xung quanh những thay đổi giữa hai bản vẽ. Đồng thời, bạn có thể điều chỉnh cài đặt Viền để quyết định có đặt đám mây sửa đổi xung quanh mỗi thay đổi hay nhóm nhiều thay đổi trong một đám mây sửa đổi duy nhất. Tùy thuộc vào lựa chọn của bạn, việc đánh dấu sửa đổi bản vẽ trở nên đơn giản hơn rất nhiều trong AutoCAD 2019.
Xem thêm: Các tính năng mới trên phần mềm AutoCAD 2020
Chia sẻ màn hình
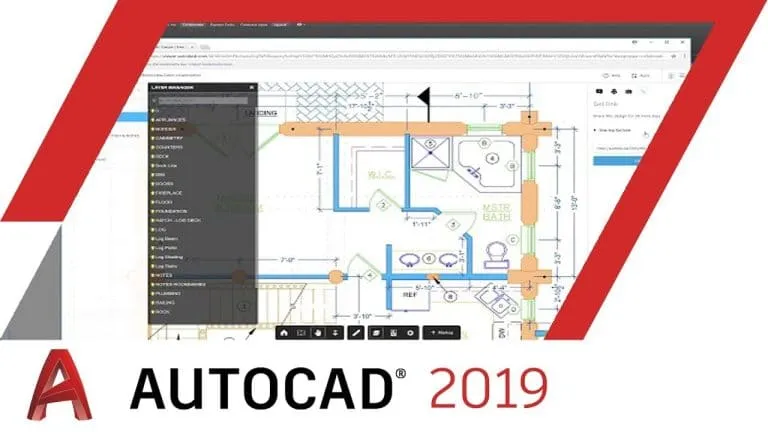
Mặc dù tôi gặp ít người dùng AutoCAD sử dụng tính năng Design View trong AutoCAD 2017 và 2018, tính năng mới của Shared Views là điều khiến tôi phấn khích vì nó có tác động tiến hóa lớn đến ngành công nghiệp. Trong việc hợp tác hiện nay, thường đòi hỏi chuyển đổi tập tin DWG thành định dạng mới mà toàn bộ nhóm dự án có thể mở – thường là PDF. Tuy PDF là cách tốt để lưu trữ kế hoạch cuối cùng, nhưng hiếm khi được triển khai để hỗ trợ hợp tác nhanh chóng giữa các nhóm dự án.
Đây chính là lúc tính năng Shared Views trong AutoCAD 2019 trở nên quý giá đối với tôi. Chỉ cần nhấp chuột trong AutoCAD, tôi có thể bỏ qua việc chuyển đổi bản vẽ sang PDF và thay vào đó, chia sẻ một liên kết đơn giản với các bên liên quan trong dự án chỉ trong một khoảnh khắc. Các bên liên quan có thể xem, xem xét, đo lường, nhận xét và ghi chú trên phần vẽ mà tôi đã chia sẻ bằng Autodesk Viewer trong trình duyệt web.
Ngoài việc tiết kiệm thời gian cho nhóm thiết kế, Shared Views còn giúp tối ưu quy trình hợp tác cho các bên liên quan trong dự án. Với công cụ trên nền web, các bên liên quan chỉ cần tập trung vào việc cung cấp phản hồi một cách tự nhiên, không cần cài đặt phần mềm mới hay đảm bảo rằng nó luôn được cập nhật. Shared Views sẽ hết hạn sau 30 ngày, nhưng bạn luôn kiểm soát được các liên kết mà bạn tạo ra. Bạn có thể chấm dứt các liên kết không cần thiết hoặc kéo dài thời gian sử dụng các liên kết cần thiết.
Dù tôi đã thích thú với Shared Views trong quá trình thử nghiệm, tôi cũng nhận ra rằng đây là một sự khác biệt lớn so với cách hợp tác thông thường hiện nay. Mặc dù tôi nhận thấy lợi ích của quy trình này đối với cả nhà thiết kế và các bên liên quan, tôi tin rằng việc áp dụng Shared Views sẽ chỉ tiến hóa ở mức tốt nhất.
Yêu Cầu Hệ Thống Cài Đặt AutoCAD 2019
- Hệ điều hành: Windows 7 (32 bit & 64 bit), Windows 8 (32 bit & 64 bit), Windows 10 (64 bit).
- Bộ vi xử lý: ít nhất Core i5 hoặc tương đương, tốc độ xử lý ít nhất 2.5 GHz (Tốt nhất nên dùng trên 3 GHz)
- Bộ nhớ RAM: ít nhất 8GB (nên dùng RAM 16GB).
- Card màn hình: GPU tối thiểu 1GB và hỗ trợ DirectX 11.
- Dung lượng đĩa trống: 6 GB
- Độ phân giải: 1920 x 1080
Hướng Dẫn Các Bước Cài Đặt AutoCAD 2019
Sau khi tải về, các bạn Tắt tạm thời Windows Defender hoặc phần mềm diệt virus, sau đó dùng Winrar để giải nén sẽ được 2 thư mục, bạn vào thư mục Setup và chạy tập tin Setup.exe
Bước 1: Nhấp vào Install/Install on this Computer
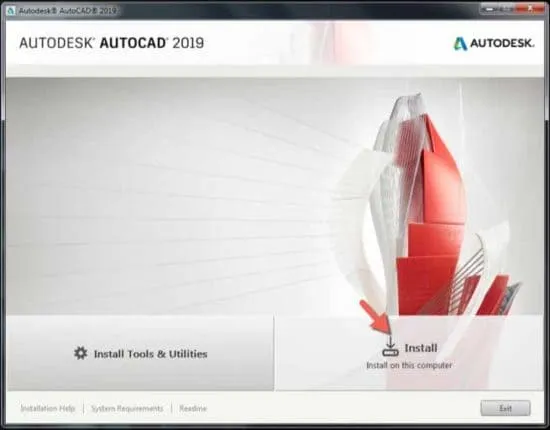
Bước 2: Thực hiện các bước sau và bấm Install
- Chọn các sản phẩm hoặc thành phần bạn muốn cài đặt.
- Chỉ định vị trí cho các tệp được cài đặt. Nếu bạn không muốn sử dụng đường dẫn cài đặt mặc định, chỉ định một đường dẫn mới. (Tên đường dẫn không thể vượt quá 260 ký tự.)
- Quá trình này có thể mất vài phút. Nếu quá trình dường như bị đình trệ, hãy đóng các ứng dụng khác.
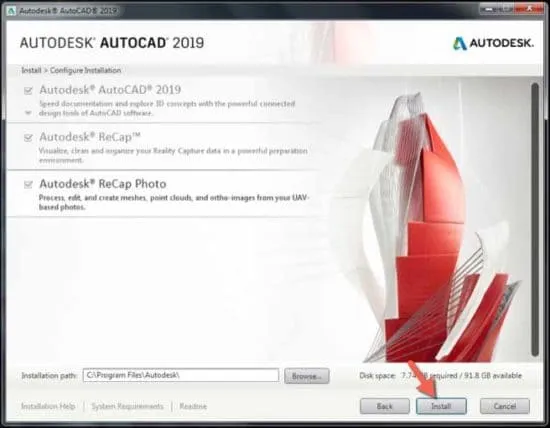
Bước 3: Khi quá trình cài đặt hoàn tất, bạn sẽ thấy một danh sách các thành phần phần mềm đã được cài đặt. Nhấp vào Finish
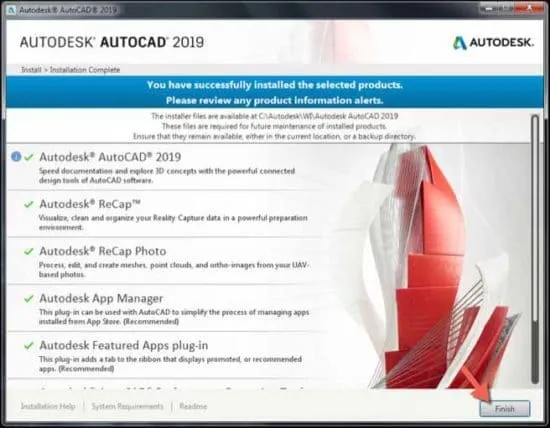
Hướng Dẫn Chi Tiết Crack AutoCAD 2019 Vĩnh Viễn Miễn Phí
Trước khi tiến hành bẻ khóa, các bạn hãy tắt hết phần mềm diệt virus rồi thực hiện các bước dưới đây nhé!
Bước 1: nhấn để chọn mục “Enter a serial number”
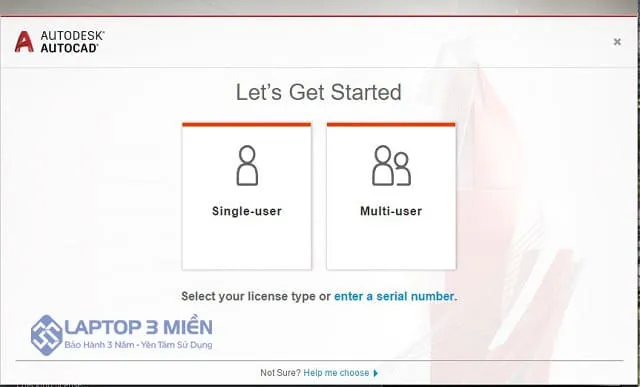
Bước 2: Chọn “Activate”
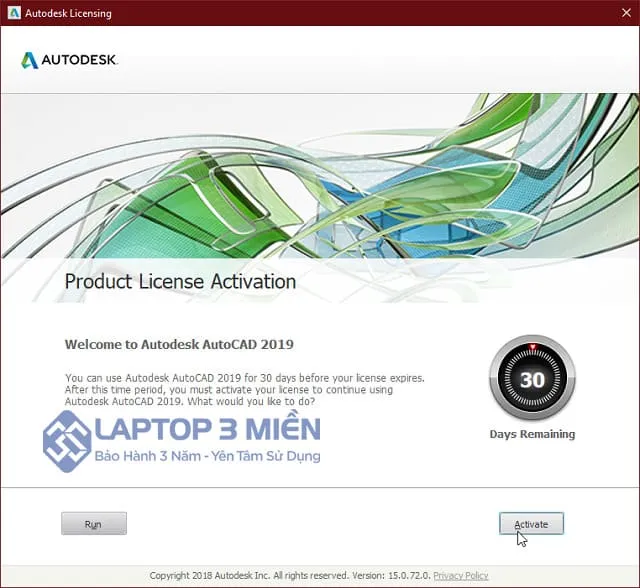
Bước 3: HIển thị hộp thoại yêu cầu nhập thông tin để kích hoạt. Lúc này hãy điền dãy số 667-98989898 vào ô Serial number, điền 001K1 vào ô Product Key AutoCAD. Hoàn thành xong thì nhấn “Next”.
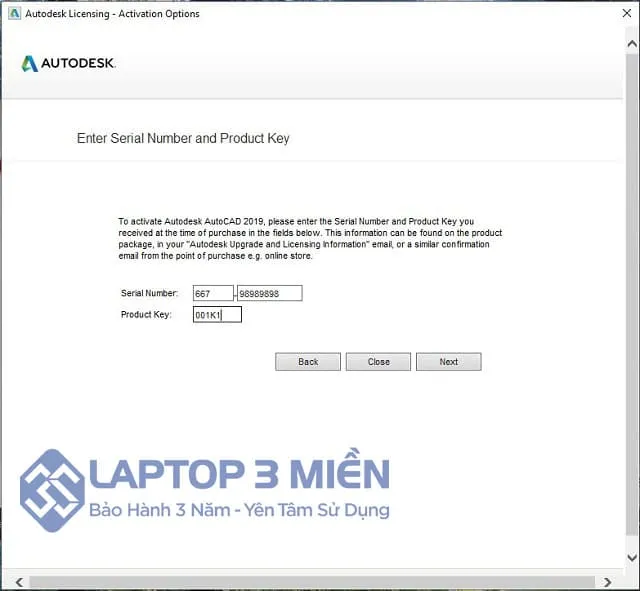
Bước 4: Trên giao diện xuất hiện 2 lựa chọn. Chọn vào mục “Request an activation code using an offline method” và tiếp tục chọn nút “Next”
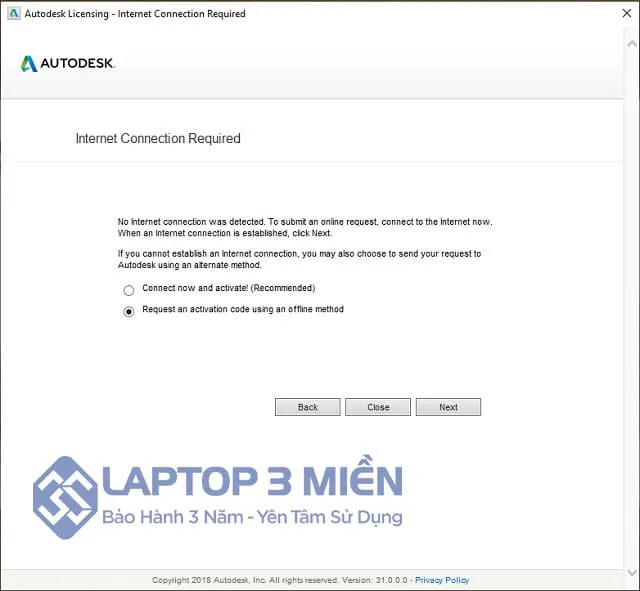
Nếu bảng như hình xuất hiện, các bạn chọn “Back” để quay lại và tiếp tục kích hoạt nhé
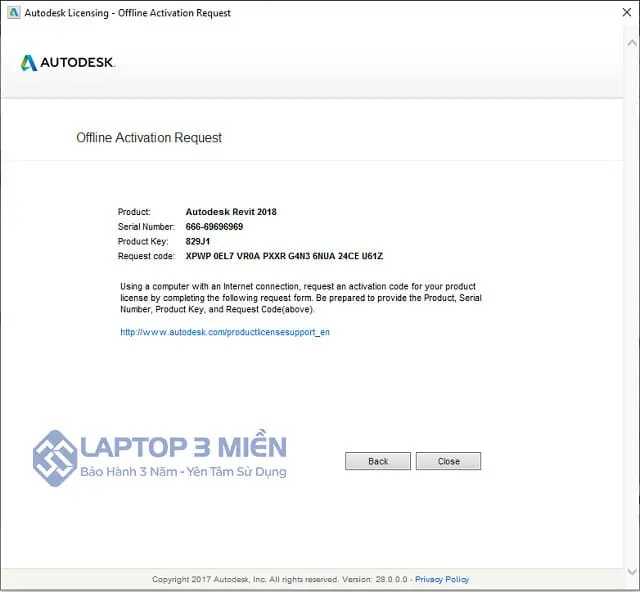
Bước 5: Tiếp tục xuất hiện 2 lựa chọn khác. Các bạn chọn click vào “I have an activation code from Autodesk”. Xong thì tiếp tục chọn “Next”.

Bước 6: Hãy mở file crack xf-adsk2019_x64 (đối với hệ điều hành Windows 64bit) hoặc xf-adsk2019_x86 (đối với hệ điều hành Windows 32bit). Nhấp chuột phải và chọn “Run as administrator”. Sau đó làm theo các chỉ dẫn như hình.
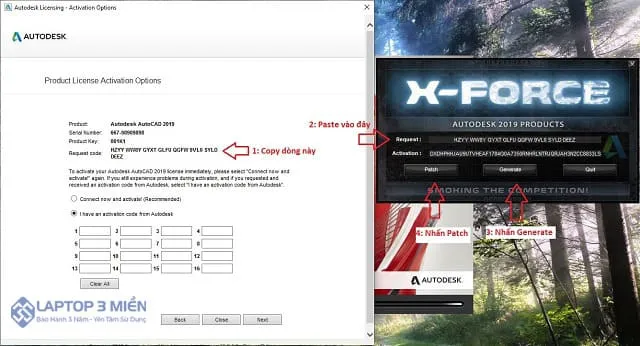
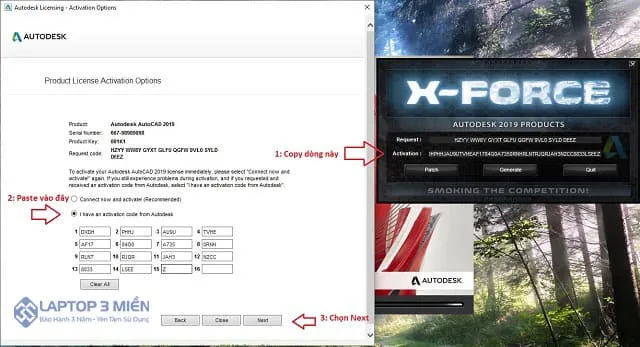
Bước 7: Chọn “Finish” để hoàn thành thao tác kích hoạt phần mềm.
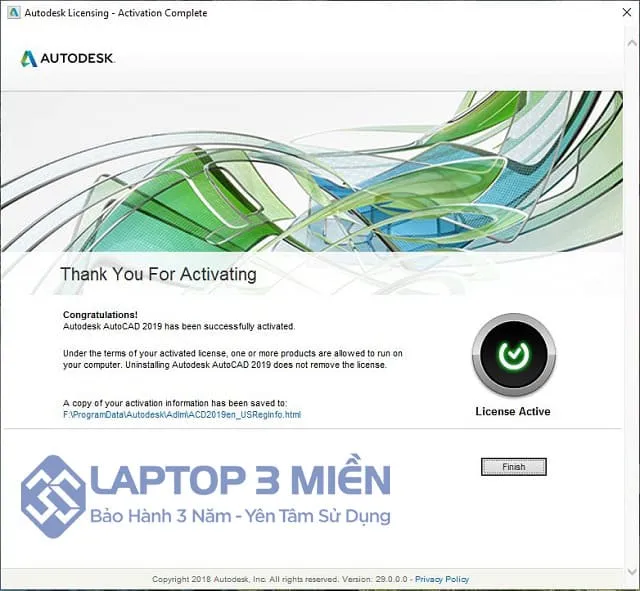
Bây giờ chỉ cần mở phần mềm lên và sử dụng thôi, nếu thấy bài viết hay đừng quên chia sẻ tới bạn bè mình nữa nhé. Xin cảm ơn!


 Hướng Dẫn Tải Và Cài Đặt AutoCAD 2016 Crack Miễn Phí
Hướng Dẫn Tải Và Cài Đặt AutoCAD 2016 Crack Miễn Phí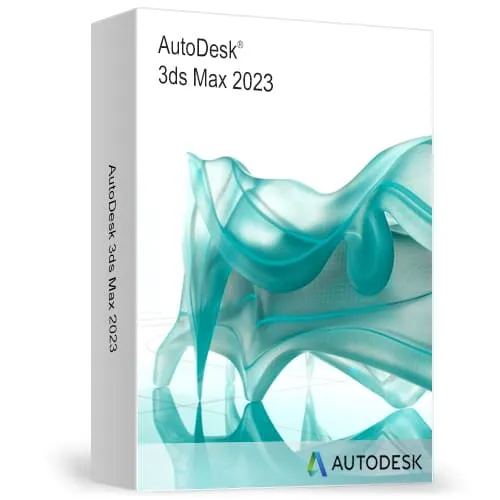 Hướng dẫn tải và crack 3DS Max 2023 cập nhật mới nhất
Hướng dẫn tải và crack 3DS Max 2023 cập nhật mới nhất Tải AutoCAD 2020 Vĩnh Viễn Miễn Phí – Link GG Drive Đã Test
Tải AutoCAD 2020 Vĩnh Viễn Miễn Phí – Link GG Drive Đã Test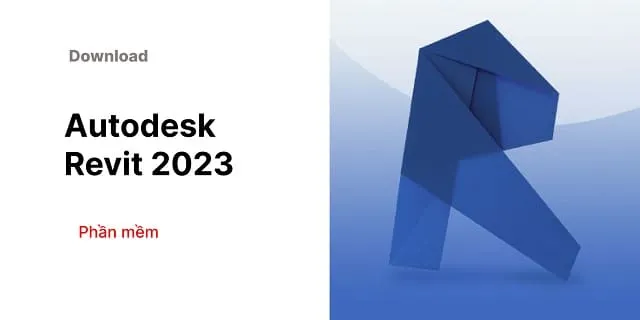 Tải và cài đặt Revit 2023 nhanh chóng, đơn giản nhất
Tải và cài đặt Revit 2023 nhanh chóng, đơn giản nhất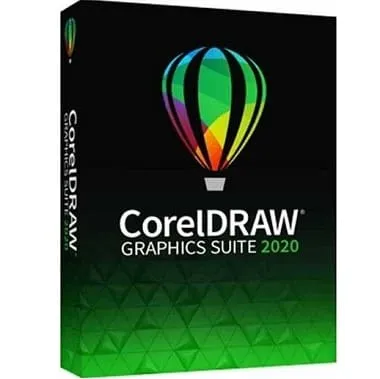 Hướng Dẫn Tải Và Cài Đặt CorelDraw 2020 Chi Tiết Nhất
Hướng Dẫn Tải Và Cài Đặt CorelDraw 2020 Chi Tiết Nhất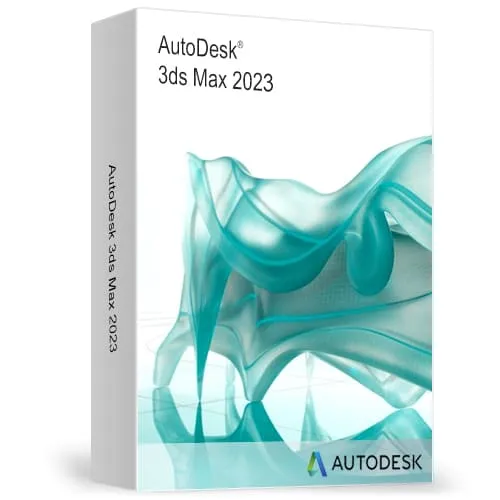 Hướng Dẫn Các Bước Tải Và Cài Đặt 3DS Max 2023 Chi Tiết
Hướng Dẫn Các Bước Tải Và Cài Đặt 3DS Max 2023 Chi Tiết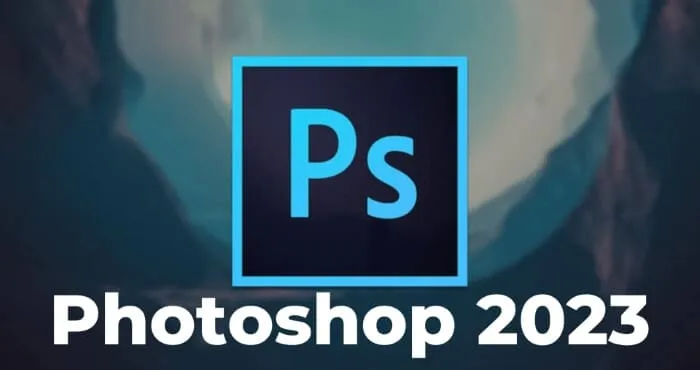 Link tải Photoshop 2023 miễn phí và hướng dẫn cài đặt
Link tải Photoshop 2023 miễn phí và hướng dẫn cài đặt![Phần mềm Autodesk Revit bản 2021 Full [Đã test 100% crack] 44 Phần mềm Revit 2021](https://khotaiphanmem.com/wp-content/uploads/2025/02/revit-2021.webp) Phần mềm Autodesk Revit bản 2021 Full [Đã test 100% crack]
Phần mềm Autodesk Revit bản 2021 Full [Đã test 100% crack] Autodesk Revit 2020 – Bước Tiến Mới Trong Thiết Kế Kiến Trúc
Autodesk Revit 2020 – Bước Tiến Mới Trong Thiết Kế Kiến Trúc